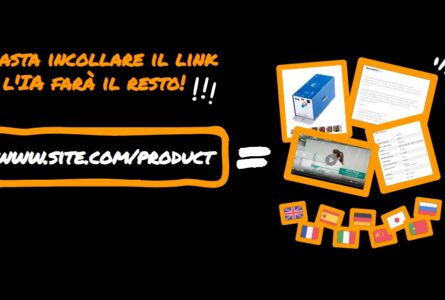VirtualExpo si impegna a migliorare costantemente i suoi saloni online e ad arricchirli di nuove funzionalità. Le interfacce utente, tuttavia, non sempre possono essere aggiornate con altrettanta rapidità. Per aiutarti ad aggiornare il tuo catalogo online abbiamo quindi deciso di proporti questa guida all’uso, che speriamo ti sarà utile. Gli esempi che abbiamo usato riguardano l’interfaccia Prodotti di AgriExpo, ma valgono per tutti i saloni online di VirtualExpo.
- PANORAMICA
- PRINCIPALI FUNZIONALITÀ DELL’INTERFACCIA
- CONVALIDA DEGLI AGGIORNAMENTI
- PERFEZIONAMENTO DEGLI AGGIORNAMENTI
- TABELLA RIASSUNTIVA
PANORAMICA
Ogni produttore può esporre sul proprio stand fino a 300 prodotti, ognuno dei quali deve corrispondere a un modello specifico, con caratteristiche tecniche proprie (per i prodotti su misura, contatta il tuo referente web content).
Elementi obbligatori e facoltativi
Per ogni prodotto esistono campi obbligatori e campi facoltativi (che ti consigliamo però di riempire).
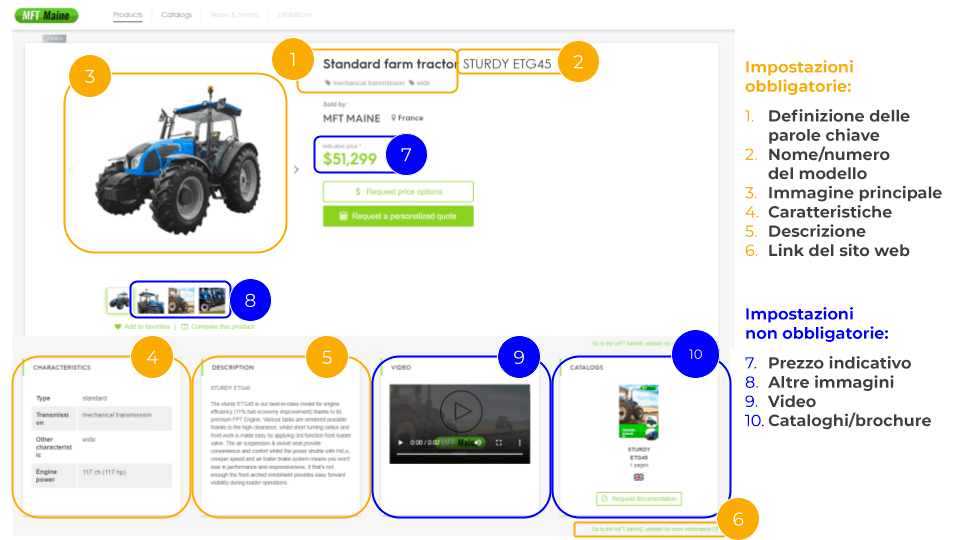
Più prodotti e informazioni aggiungi, migliori saranno le prestazioni del tuo stand in termini di SEO e di lead generation.
Accesso all’interfaccia Prodotti
Per accedere all’interfaccia Prodotti:
- Accedi all’interfaccia utente (back office)
- Fai clic su “Prodotti” nel menù “Il mio stand”
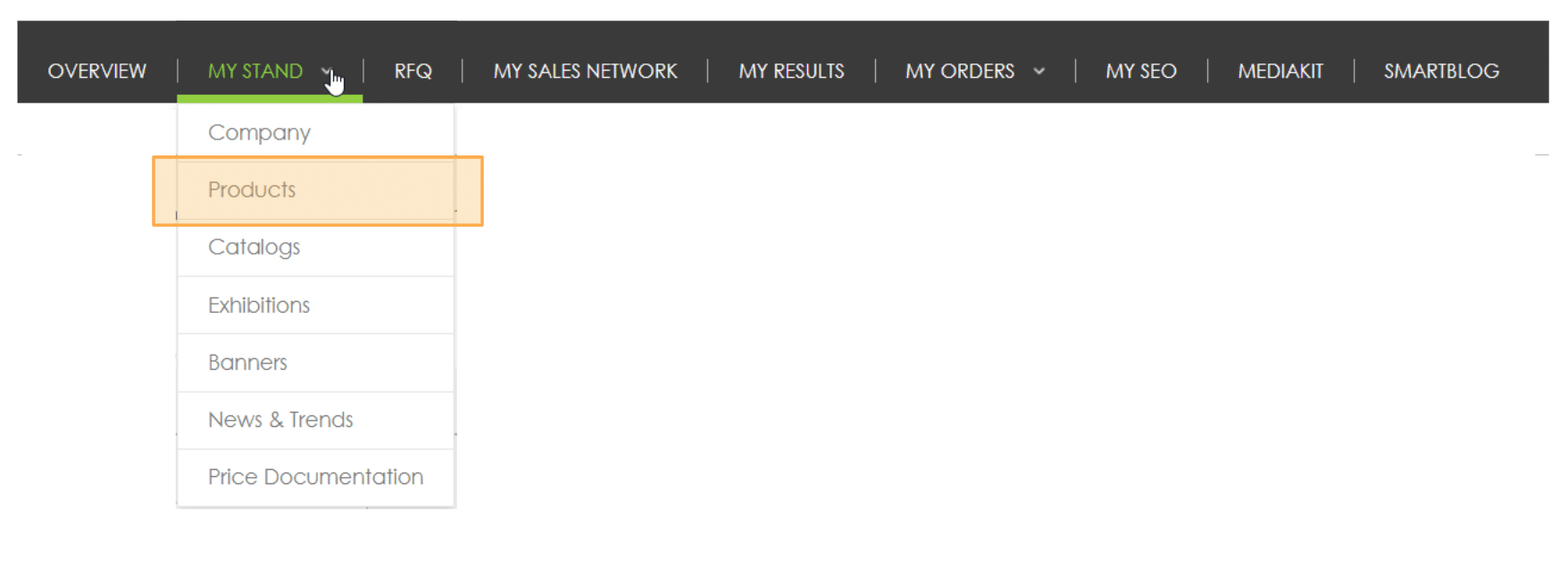
Struttura dell’interfaccia Prodotti
I prodotti con applicazioni simili e parole chiavi correlate sono raggruppati in linee di prodotti (vedi immagine qui sotto).
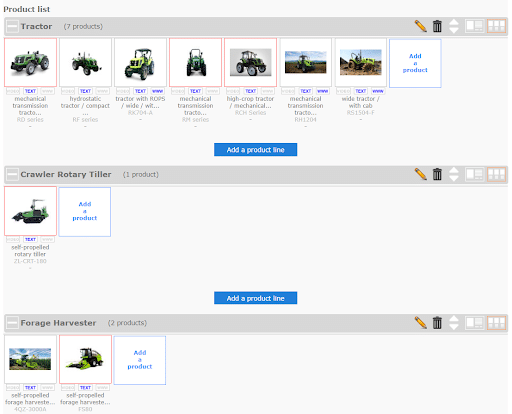
Attenzione: le immagini di altezza o larghezza inferiore a 600 pixel appaiono nell’editor con un bordo rosso. Anche queste immagini appariranno online ma loro visualizzazione rischia di non essere ottimale (vedi immagini). Ti consigliamo quindi di modificarle.
PRINCIPALI FUNZIONALITÀ DELL’INTERFACCIA
L’aggiunta o la modifica di un prodotto avviene in 4 fasi.

Per prima cosa, è necessario aprire l’editor prodotti.
- Per aggiungere un prodotto: fai clic sul pulsante “Aggiungi un prodotto” della linea da completare. Se necessario, crea prima una nuova linea facendo clic su “Aggiungi una linea di prodotti” e poi sul pulsante “Aggiungi un prodotto” della linea che hai appena creato (clicca qui per maggiori informazioni).
- Per modificare un prodotto esistente: fai doppio clic sull’immagine del prodotto che desideri modificare.
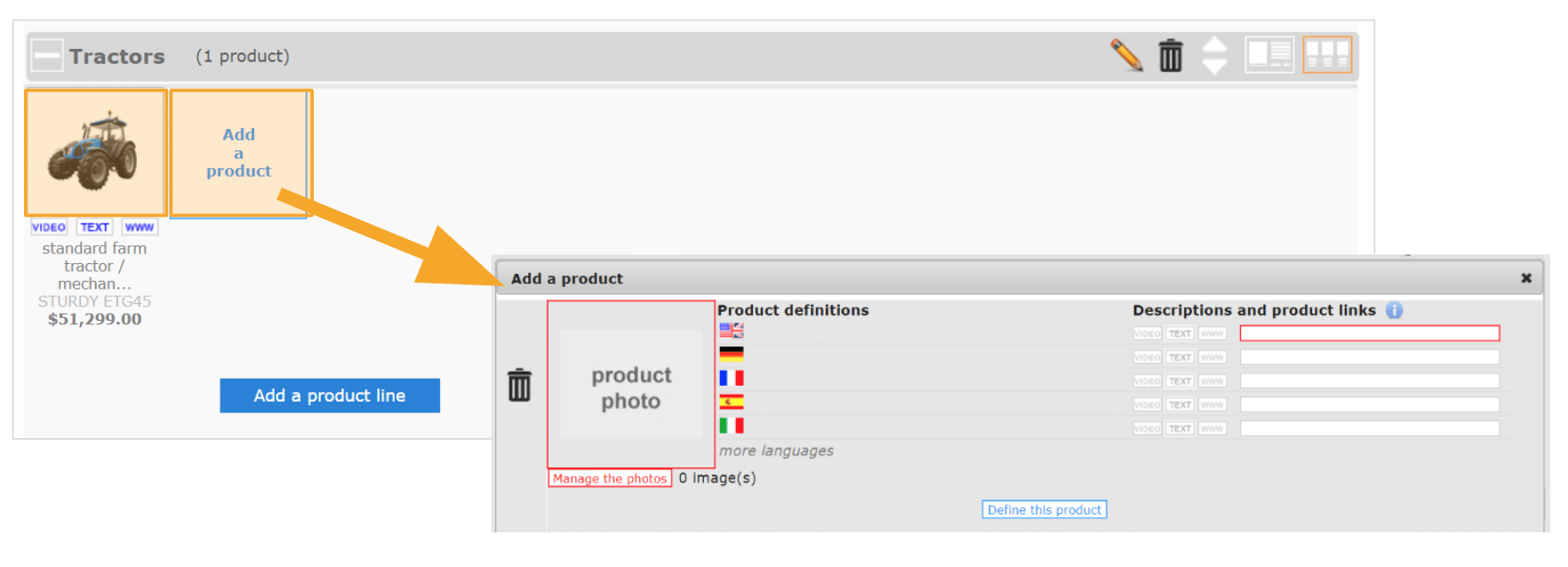
Aggiungi/modifica le immagini dei prodotti

Le immagini che scegli per illustrare i tuoi prodotti devono avere le seguenti caratteristiche:
- Formato: JPG, GIF, PNG, TIF o BMP
- Dimensioni: larghezza/altezza min 600 pixel (possibilmente immagini di forma quadrata)
- Qualità dell’immagine: qualità professionale e immagine senza testo o altri elementi grafici in sovrimpressione (e possibilmente su sfondo bianco)
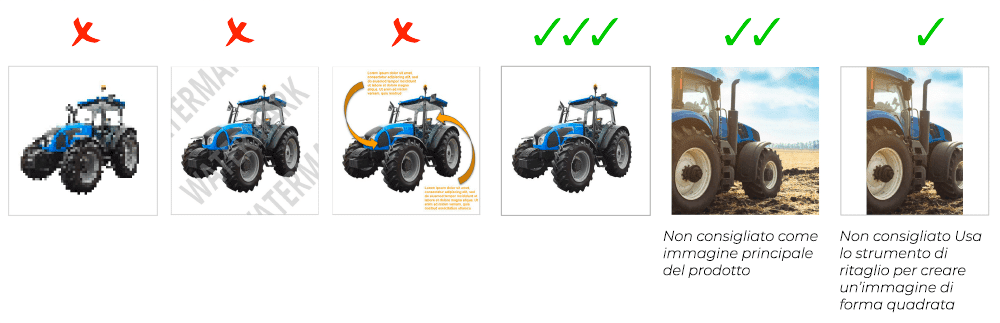
Puoi caricare fino a 50 immagini per prodotto. Qui sotto la procedura da seguire.
- Fai clic sul pulsante “Gestisci le immagini” dell’editor prodotti
- Fai clic sul pulsante “Sfoglia” per selezionare i file oppure incolla gli URL delle immagini direttamente nei campi sottostanti
- Fai clic su “Upload” per caricare le immagini (una volta caricate appariranno nell’editor, a destra)
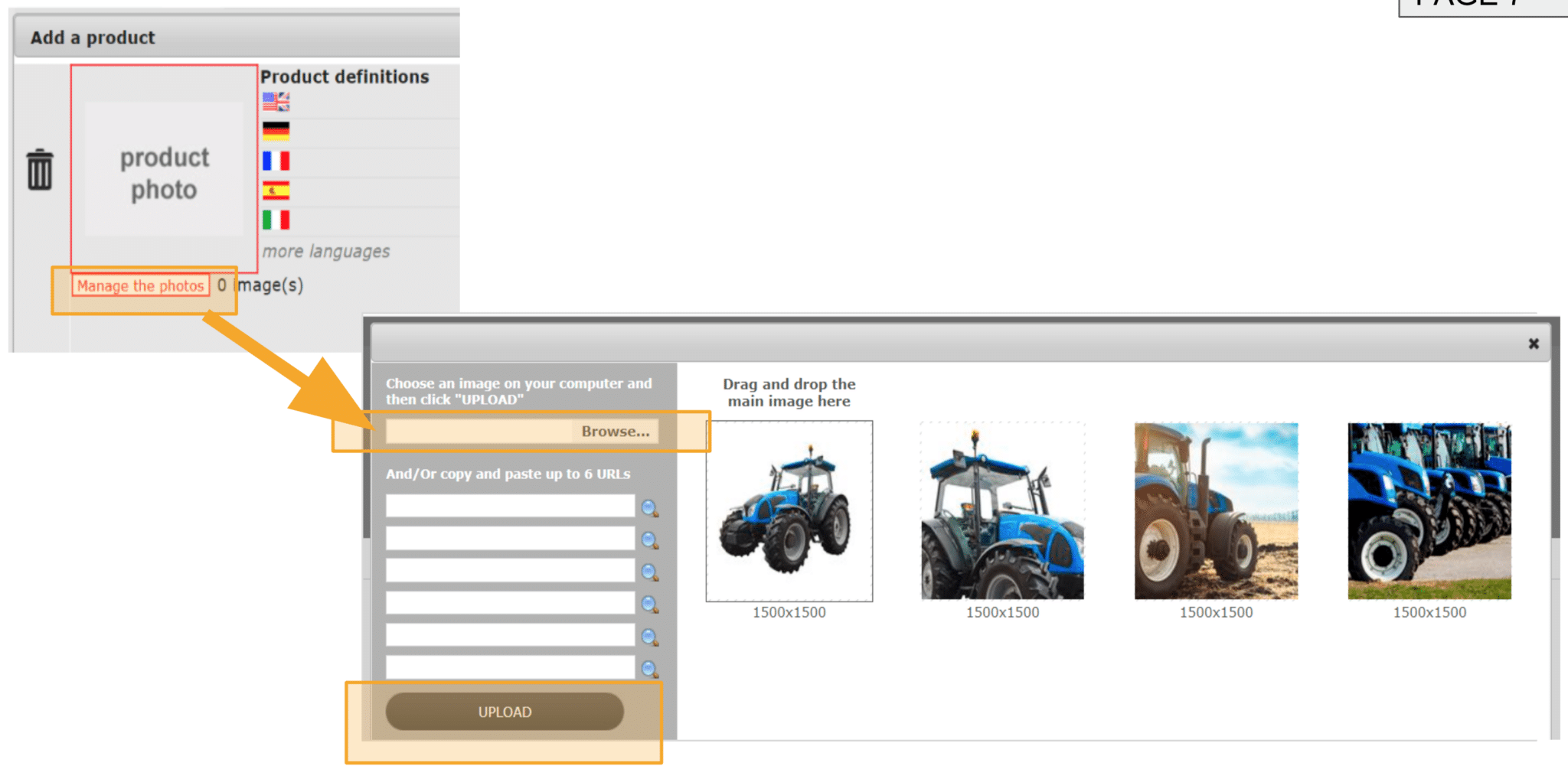
Scegli l’ordine delle immagini nell’editor
L’ordine, da sinistra verso destra, in cui appaiono le immagini che hai caricato rispecchia l’ordine in cui gli acquirenti le vedranno sul tuo stand online.
- La prima, a sinistra, è l’immagine principale: i visitatori vedranno questa immagine nei risultati di ricerca e la visualizzeranno in grande formato sullo stand online.
- Le altre immagini appariranno solo nella galleria di immagini dello stand, che si trova sotto l’immagine principale, e nello stesso ordine in cui appaiono nell’editor.
- Trascina le immagini nell’editor per modificare l’ordine di visualizzazione (puoi anche passare il mouse su un’immagine e cliccare su “Seleziona come immagine principale” o su “Elimina” nel menù a tendina).
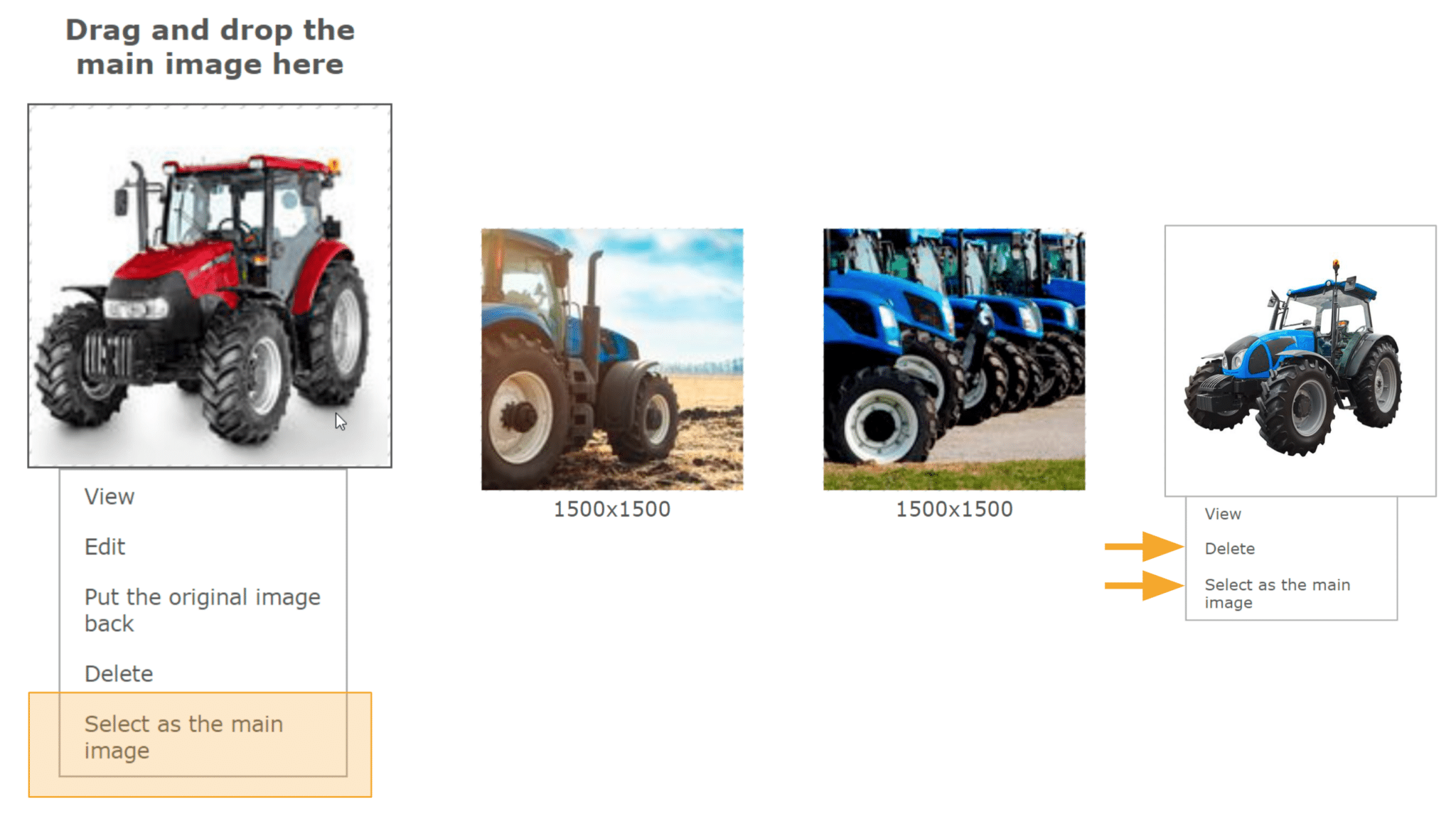
- Qualora l’immagine principale non sia quadrata, ti verrà chiesto di ritagliarla per garantire una visualizzazione ottimale.
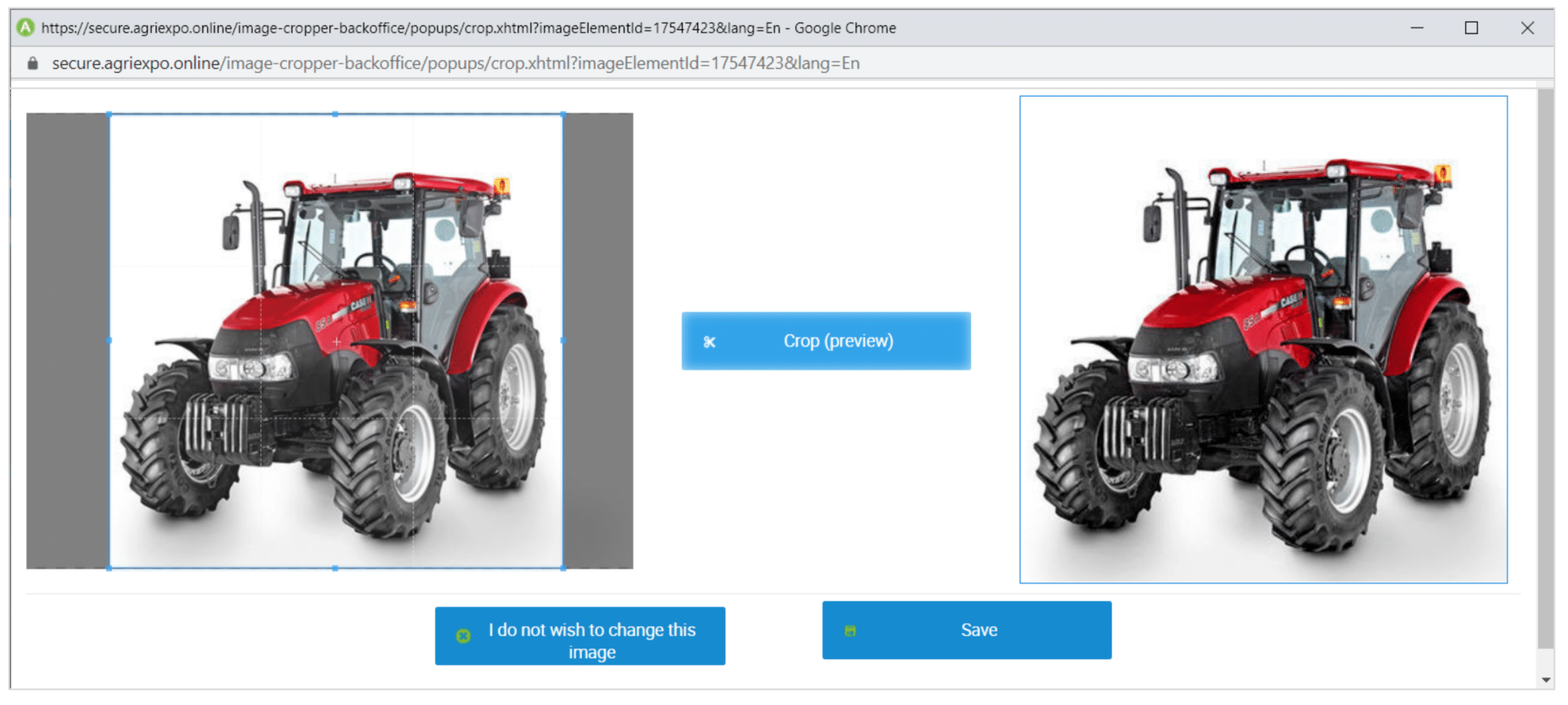
Può succedere che l’immagine non appaia nel tool di ritaglio. In questo caso, chiudi il tool e seleziona nuovamente l’immagine come immagine principale.
- Previsualizza, se lo desideri, l’immagine che hai appena ritagliato, e soprattutto non dimenticare di salvarla.
- Chiudi l’editor di immagini facendo clic nella X in alto a destra.
Aggiungi/modifica testi, video e link

Testi, video (facoltativi) e link servono a fornire informazioni sui vantaggi e sulle applicazioni del prodotto. Utilizza i pulsanti e i campi dell’editor dei prodotti, che si trovano a destra, per aggiungere questi elementi nelle varie lingue. Attenzione: il testo in inglese e il link verso la pagina in inglese del prodotto sono obbligatori!
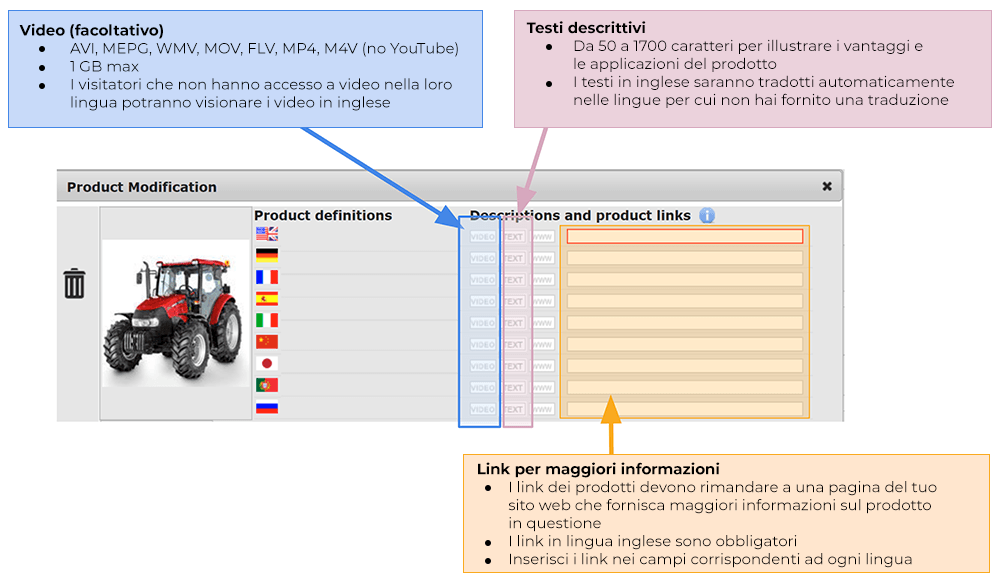
Gli elementi salvati vengono indicati in blu (vedi immagine).
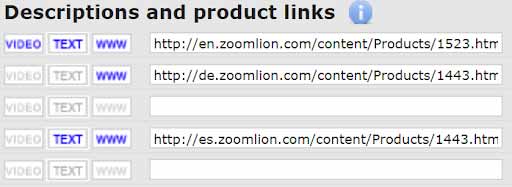
Aggiungi/modifica la definizione del prodotto (parole chiave)

L’interfaccia ti propone una serie di parole chiave, già tradotte in tutte le lingue del salone online, tra cui puoi scegliere quelle più adatte per “definire” il tuo prodotto. Ti consigliamo vivamente di usare queste parole chiave, in quanto sono state scelte dai nostri esperti per la loro pertinenza e per la loro efficacia in termini di SEO. (In via del tutto eccezionale puoi proporre altri termini al tuo referente web content. Per maggiori informazioni, clicca qui).
- Apri l’editor prodotti e fai clic su “Definisci questo prodotto”. Così facendo, si aprirà l’editor delle parole chiave.
- Effettua una ricerca usando il termine tecnico più generico che identifica il prodotto (ad esempio “trattore”) e seleziona la parola chiave più appropriata tra quelle che ti vengono proposte. Il termine che scegli sarà la principale parola chiave associata al tuo prodotto.
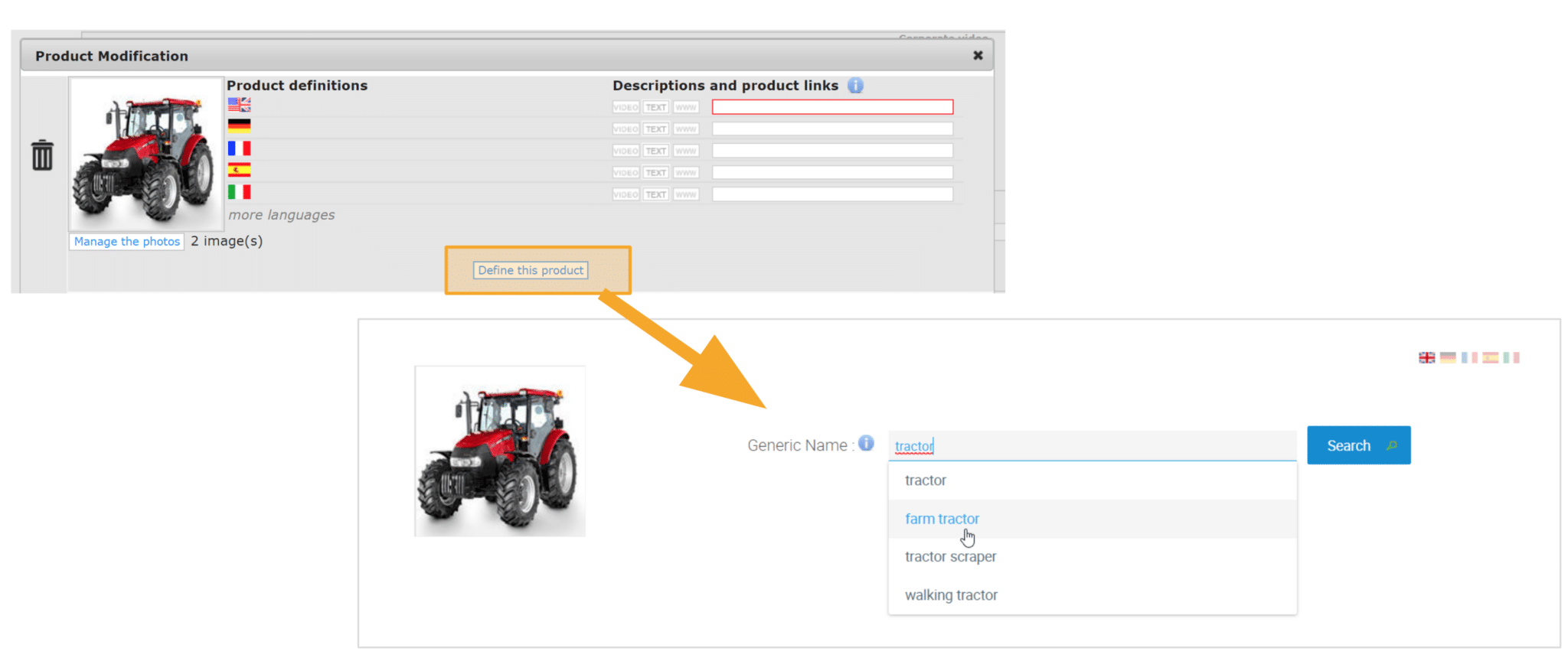
- Una volta selezionato il termine generico, l’interfaccia ti proporrà diverse caratteristiche e specifiche tecniche potenzialmente adatte al tuo prodotto. Scegli quelle più adatte per definire il tuo prodotto. Attenzione: le caratteristiche e le specifiche che devi obbligatoriamente precisare sono segnalate da un asterisco.
- Digita le caratteristiche e specifiche che meglio descrivono il tuo prodotto nei corrispettivi campi (la definizione del prodotto viene visualizzata contemporaneamente per guidarti nella tua scelta)
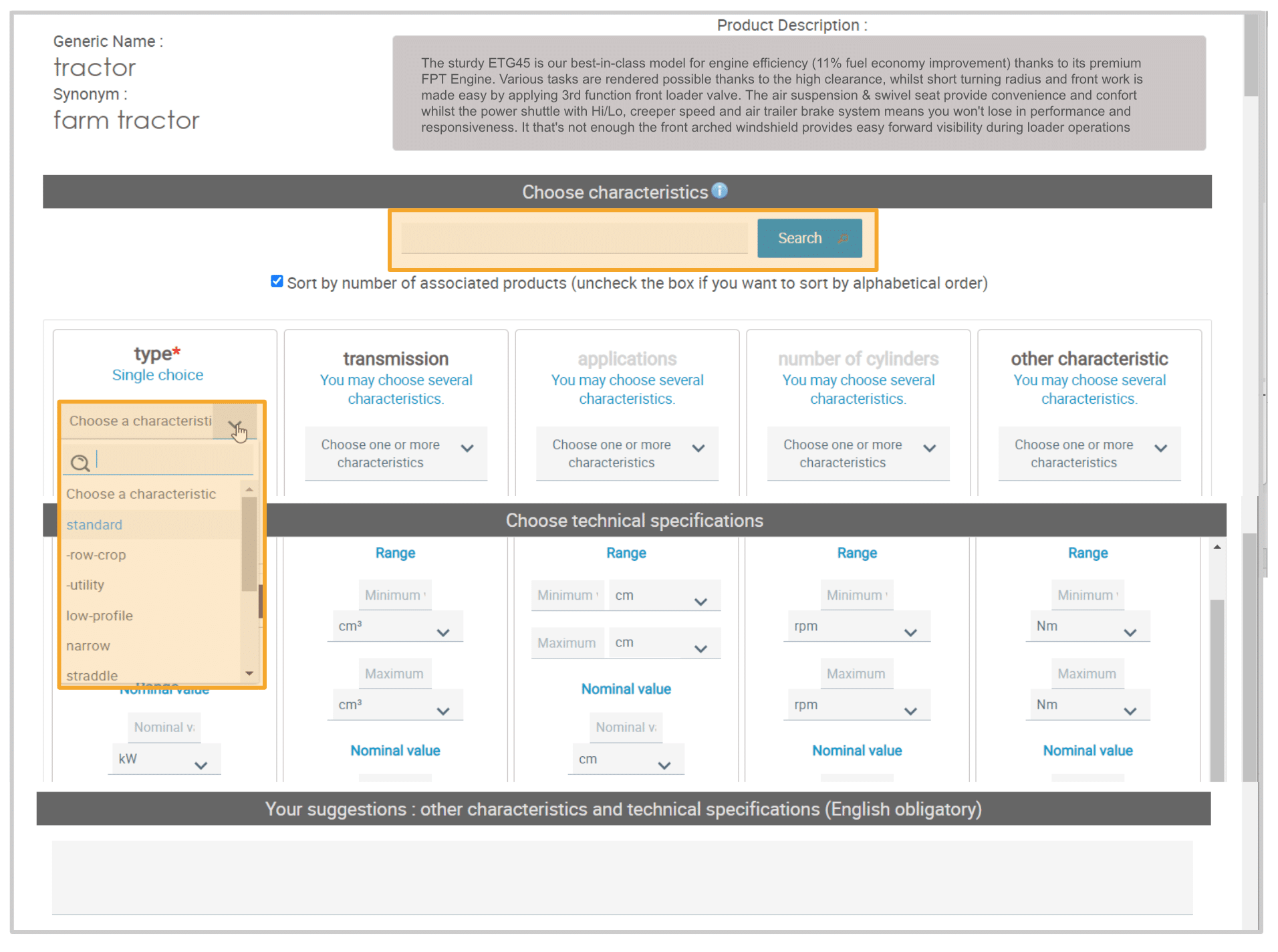
- Se non trovi una caratteristica o una specifica con cui vuoi definire il tuo prodotto, utilizza gli appositi motori di ricerca (hai a tua disposizione un motore di ricerca per ogni tipo di caratteristica e di specifica).
- Se la caratteristica o la specifica che vuoi indicare non è ancora disponibile, puoi proporla nel campo sottostante (la tua proposta verrà valutata dal tuo referente web content)
- Dopo aver scelto tutte le caratteristiche e specifiche del tuo prodotto, scorri fino in fondo e fai clic su “Salva”. A questo punto l’editor delle parole chiave si chiuderà. Se non si chiude, probabilmente hai dimenticato di riempire un campo obbligatorio. Scorri verso l’alto fino a trovare il campo in questione, che sarà evidenziato in rosso, e scegli almeno un parola chiave.
- Tutte le parole chiave associate al tuo prodotto (termine generico, caratteristiche e specifiche) ora appaiono nell’editor dei prodotti, dove sono già tradotte nelle altre otto lingue del sito (fai clic su “altre lingue” per vedere tutte le traduzioni).
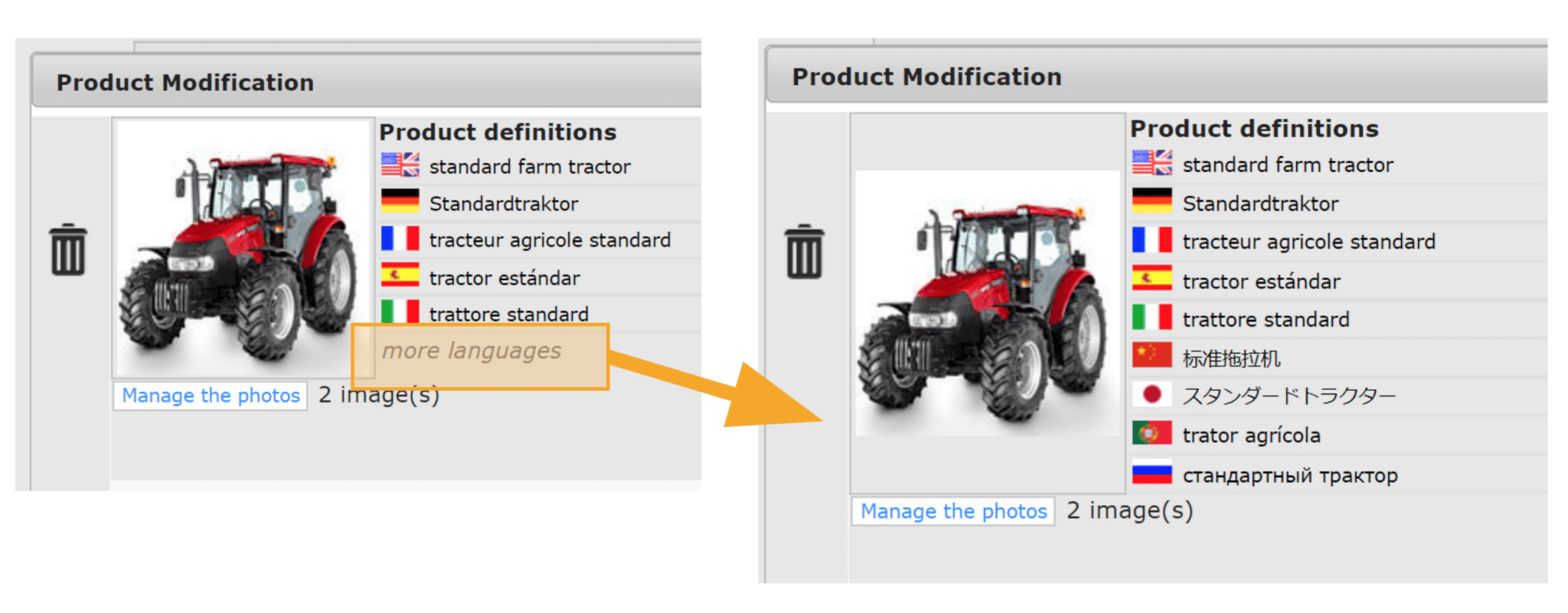
Aggiungi il nome del modello e un prezzo (a titolo indicativo)

Modello
Aggiungi il nome o il codice identificativo del modello del prodotto nel campo “Modello”, che si trova in basso a sinistra nell’editor dei prodotti (vedi qui sotto). Il nome (o il codice identificativo) del modello apparirà accanto alla definizione del prodotto e contribuirà a migliorare la SEO del prodotto.
Prezzo (facoltativo)
I prezzi sono forniti a titolo indicativo e non hanno valore contrattuale. Non è possibile pubblicare prezzi diversi a seconda del Paese. Se preferisci che un prezzo non appaia online in un determinato Paese o in una data regione, contatta il tuo referente web content. Per farlo, clicca su “Contatto” nel riquadro del referente, che si trova in basso a destra nell’interfaccia.
- Clicca su “Gestisci i prezzi”.
- Seleziona “Prezzo indicativo”, “A partire da” o “Fascia di prezzo”, a seconda del tipo di prezzo che desideri pubblicare.
- Aggiungi il prezzo e la valuta e salva le modifiche (sul tuo stand i visitatori potranno convertire il prezzo in un massimo di 11 valute).
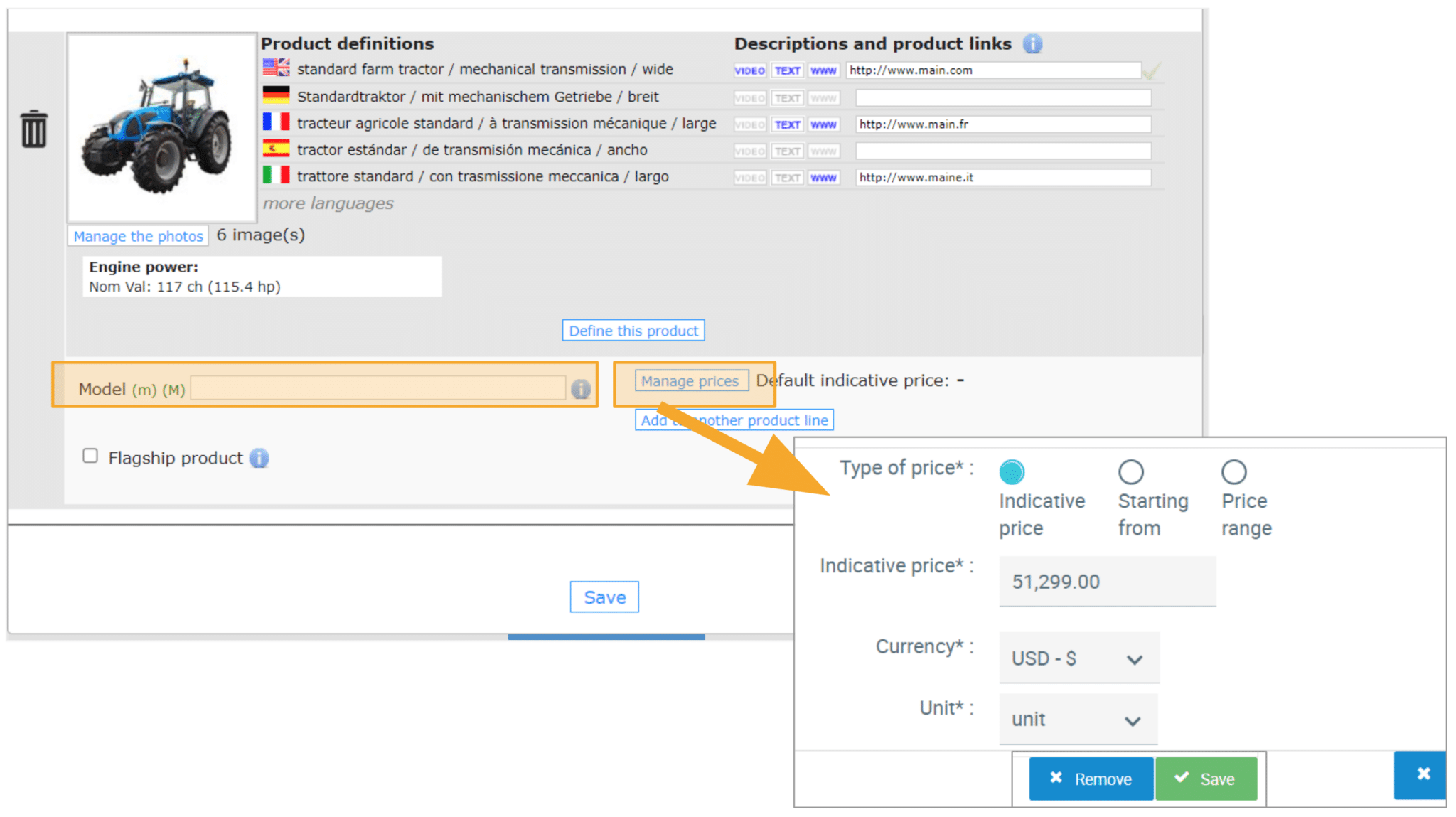
- Fai clic su “Salva” nell’editor dei prodotti => A questo punto puoi aggiungere altri prodotti o, se non desideri fare nessun’altra modifica, puoi avviare il processo di convalida.
CONVALIDA DEGLI AGGIORNAMENTI
Solo le modifiche a immagini, loghi e definizioni dei prodotti (nome generico e/o caratteristiche) sono soggette ad approvazione. Tutti gli altri aggiornamenti, invece, non richiedono l’approvazione del referente web e appaiono online automaticamente (vedi tabella). Per sottoporre gli aggiornamenti ad approvazione:
- Scorri fino alla parte inferiore dell’interfaccia del prodotto
- Verifica che l’indirizzo email che hai fornito (e al quale riceverai le notifiche del referente web content) è corretto
- Clicca su “Salva tutte le modifiche”

Il processo di convalida dura 2 a 5 giorni lavorativi, a seconda del tipo di aggiornamento.
- Aggiornamenti standard: fino a 2 giorni lavorativi
- Aggiornamenti non standard*: fino a 5 giorni lavorativi
*In caso l’utente abbia proposto una o più parole chiave (termine generico, caratteristiche e/o specifiche) che non figuravano tra quelle già presenti oppure qualora abbia omesso di inserire una o più informazioni obbligatorie.
Attenzione: durante il processo di approvazione l’interfaccia Prodotti verrà temporaneamente disattivata. Più precisamente, l’interfaccia rimarrà accessibile ma non ti permetterà di effettuare ulteriori modifiche. Di conseguenza, per evitare disagi salva gli aggiornamenti solo dopo aver effettuato tutte le modifiche che desideravi apportare. Sappi anche che se non salvi o non cancelli le modifiche, queste verranno comunque vagliate dal referente web content dopo 3 giorni lavorativi di inattività sull’interfaccia.
Ad approvazione degli aggiornamenti riceverai un’e-mail di notifica da parte del tuo referente web content.
Se dopo 5 giorni non hai ricevuto alcuna notifica, contatta il referente usando il link che si trova in basso a destra nell’interfaccia.
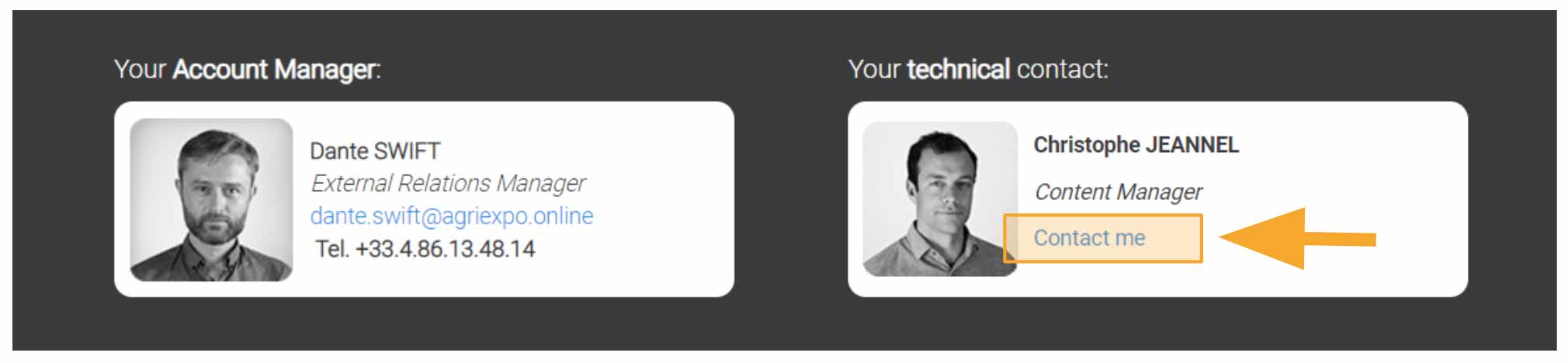
PERFEZIONAMENTO DEGLI AGGIORNAMENTI
Proponi una definizione prodotto
Se non trovi le parole chiave adatte a definire il tuo prodotto, prova a fare una ricerca sul nostro salone online per vedere quali utilizzano i tuoi competitor. Se non hai trovato il termine di cui hai bisogno, ci sono buone probabilità che nessun marchio proponga ancora quel tipo di prodotto sul nostro salone online. In questo caso, puoi proporre tu stesso/a una nuova definizione. Il processo di convalida può richiedere fino a 5 giorni lavorativi. In caso di approvazione, la definizione da te proposta apparirà online nelle 9 lingue del sito. Durante questo periodo, tuttavia, non potrai aggiungere altre caratteristiche o specifiche tecniche. Ti preghiamo di notare che se decidi di creare una definizione ex novo, ossia senza usare le nostre parole chiave, il prodotto in questione impiegherà fino a 3 mesi per raggiungere una visibilità e un posizionamento ottimali sui motori di ricerca.
- Cerca una definizione nell’apposito editor per definire il tuo prodotto
- Fai clic su “Proponi una definizione (solo in inglese)”
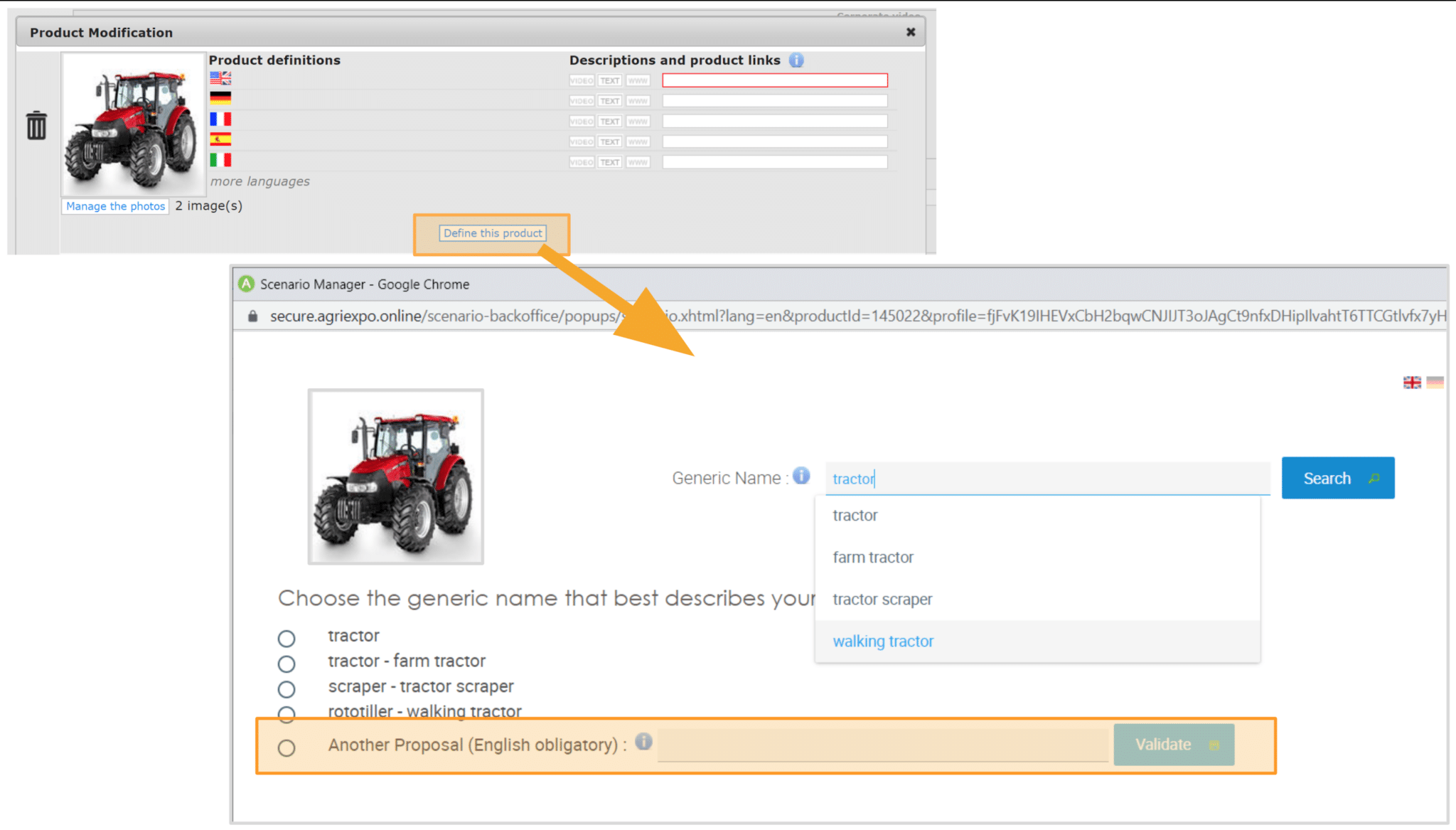
- Salva la definizione che hai proposto: la tua definizione apparirà online esattamente come è stata salvata. Attenzione! Ciò non significa che sia già stata approvata o tradotta!
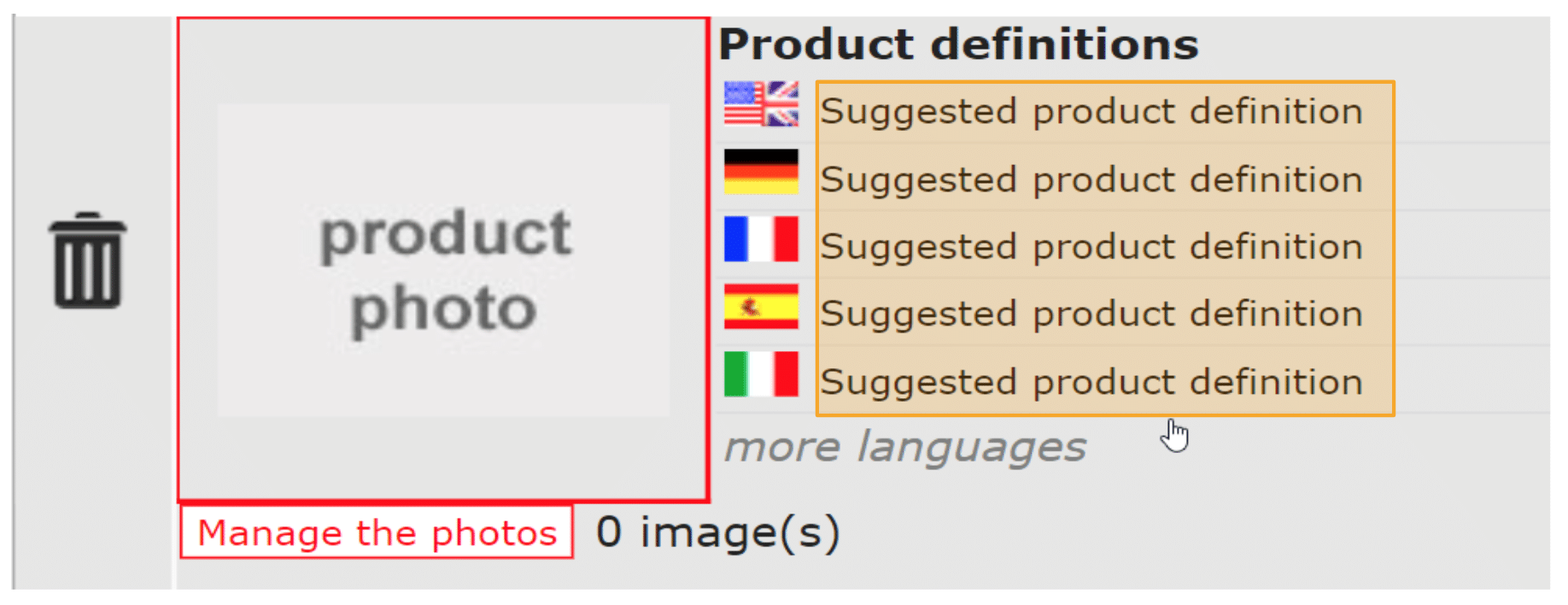
Gestisci le linee di prodotto
L’editor delle linee di prodotti ti permette di organizzare i prodotti in gruppi/categorie. I visitatori possono vedere le tue linee di prodotti facendo clic sul pulsante “Vedi tutti i prodotti di [NOME DELLA SOCIETÀ]”, che si trova in basso a destra in tutte le pagine prodotto.
- Per aggiungere una linea di prodotti fai clic su “Aggiungi una linea di prodotti”
- Attribuisci un nome in inglese alla tua linea di prodotti (se non desideri che il nome della linea venga tradotto spunta la casella a destra e riempi i campi corrispondenti alle altre lingue)
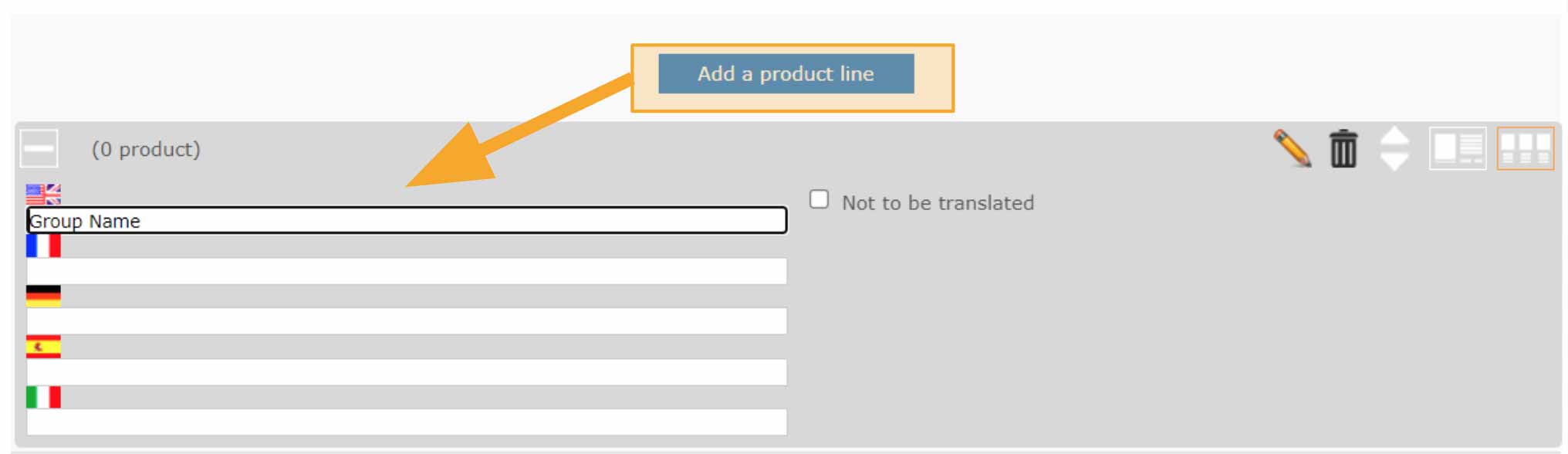
- Per modificare il nome della linea di prodotti fai clic sull’icona della matita
- Per modificare l’ordine di visualizzazione utilizza le frecce verso l’alto e verso il basso
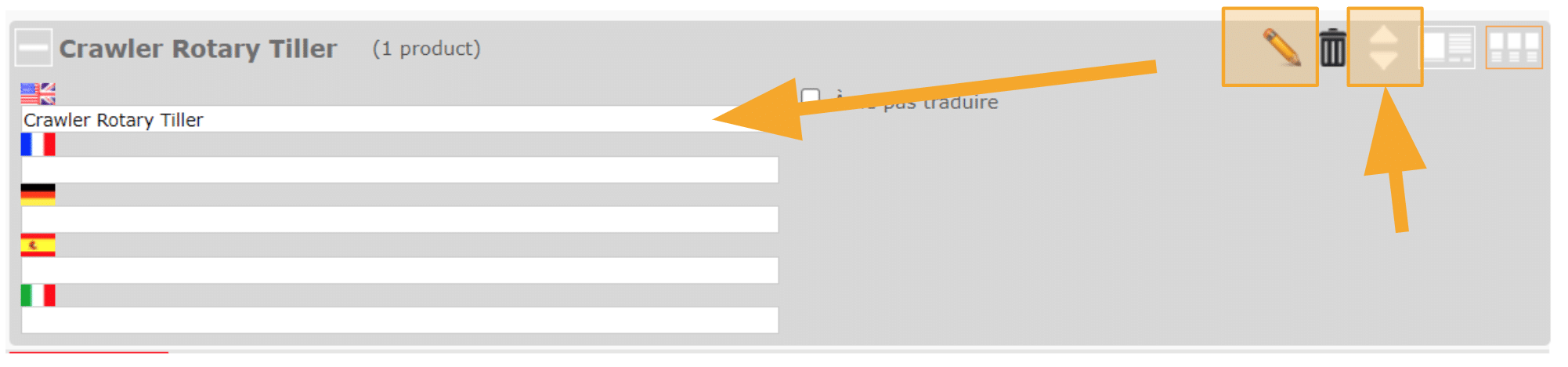
- Per aggiungere o eliminare un prodotto da una nuova linea di prodotti, apri l’editor dei prodotti facendo doppio clic.
- Clicca su “Aggiungi a un’altra linea di prodotti”.
- Utilizza le frecce che puntano versa destra e verso sinistra per rispettivamente associare un prodotto a una linea di prodotti o per rimuoverlo da quella linea. Lo stesso prodotto può comparire in più linee di prodotti! Non dimenticare di salvare le modifiche.
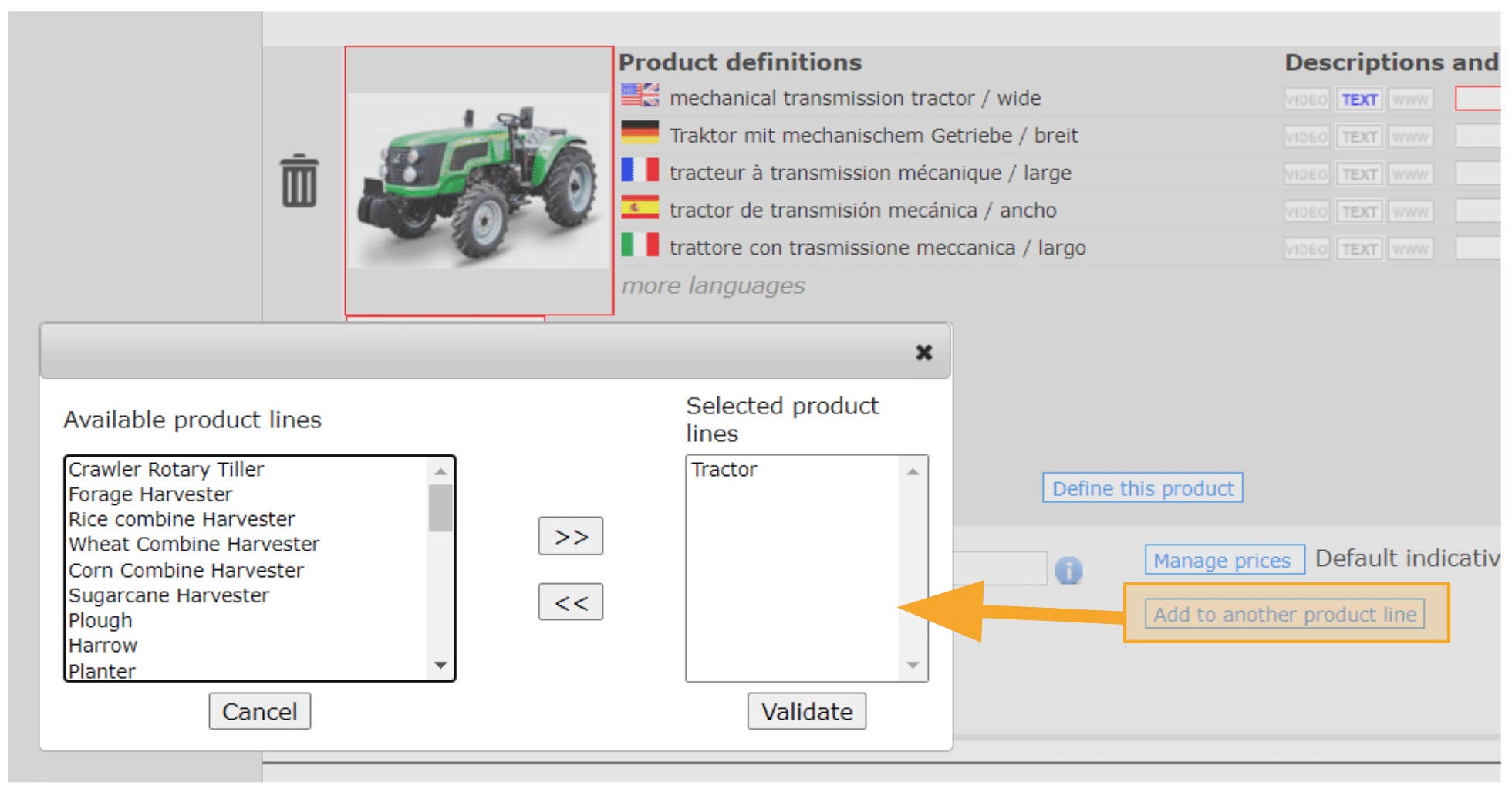
Definisci l’ordine di visualizzazione dei prodotti
Ogni azienda può visualizzare fino a 3 prodotti per pagina dei risultati. Per scegliere i 3 prodotti prioritari per ogni linea di prodotti, trascina con il mouse i prodotti in questione.
- Individua la linea di prodotti
- Trascina verso sinistra i prodotti che vuoi mettere in evidenza
- I primi tre prodotti a sinistra appariranno nello stesso ordine sia nella linea di prodotti sullo stand che nelle pagine dei risultati di ricerca
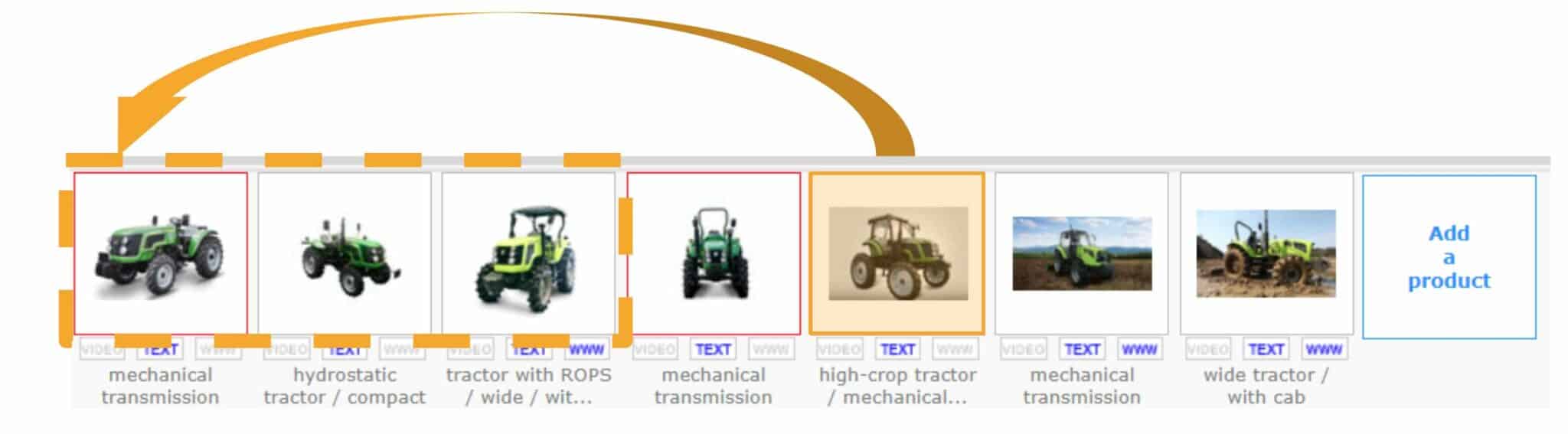
- Se vuoi mettere in evidenza un prodotto in particolare ma non desideri modificare l’ordine di visualizzazione, spunta la casella “Prodotto di punta” nell’editor dei prodotti. Il prodotto in questione sarà messo in evidenza in tutti risultati di ricerca pertinenti.
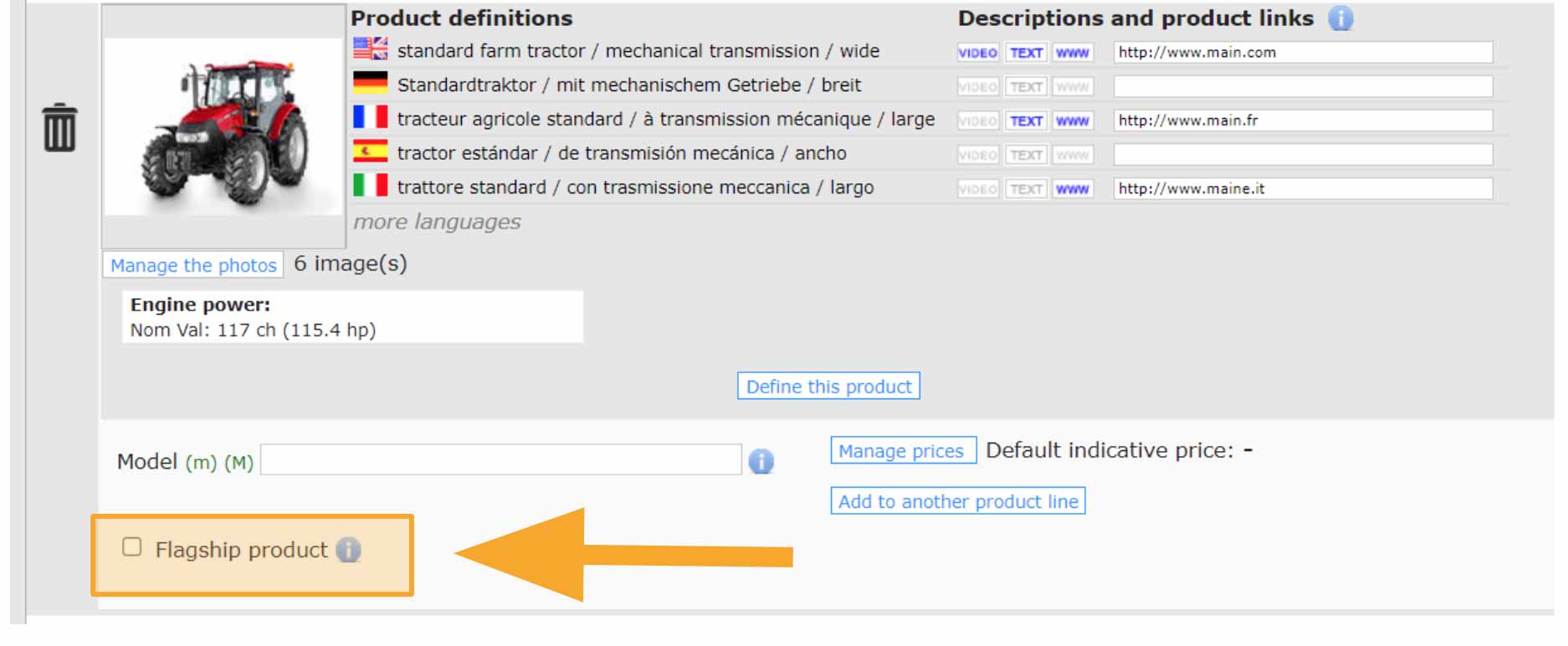
Aggiungi informazioni in merito alla tua azienda (video corporate, loghi, link)
Il nome e il logo del produttore appaiono nell’intestazione dello stand.
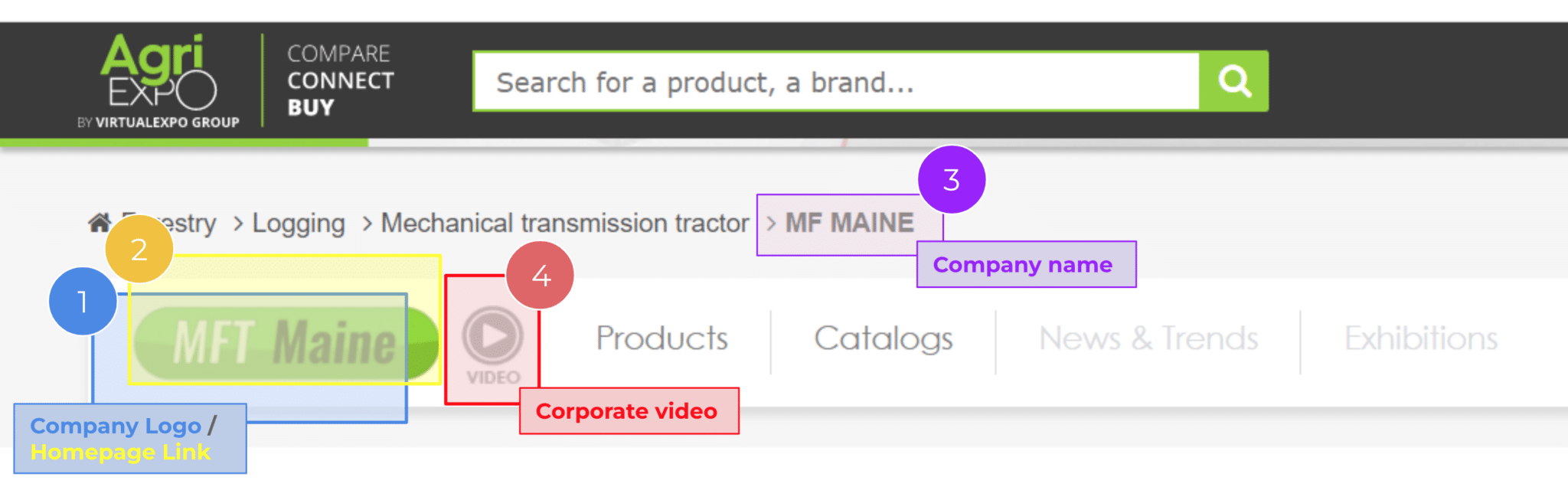
Queste informazioni possono essere modificate nella parte superiore dell’interfaccia Prodotti.
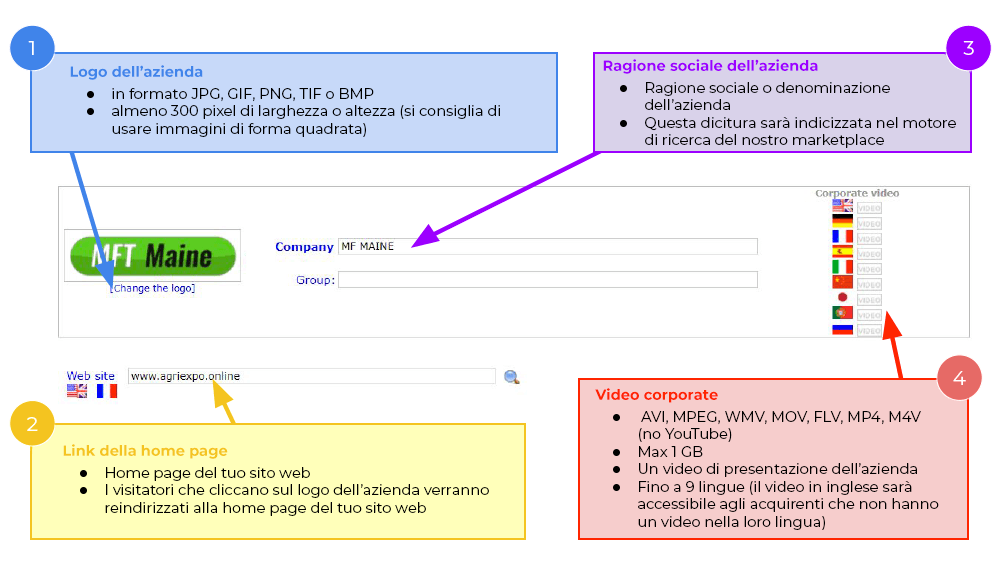
TABELLA RIASSUNTIVA
| ELEMENTO OBBLIGATORIO/FACOLTATIVO | TIPO DI AGGIORNAMENTO | LINEE GUIDA | TIPO DI CONVALIDA |
|---|---|---|---|
| Elementi obbligatori | Immagini del prodotto | => Fino a 6 immagini per prodotto => Formato JPG, GIF, PNG, TIF o BMP => Min 600 pixel in larghezza o altezza (preferibilmente immagini di forma quadrata) => Qualità professionale, senza testo o altri elementi grafici in sovrimpressione (preferibilmente su sfondo bianco) |
Aggiornamenti soggetti ad approvazione (Fai clic su “Salva tutte le modifiche” per chiedere al tuo referente di validare le modifiche) – Modifiche standard: max 2 giorni lavorativi – Modifiche non standard: max 5 giorni lavorativi (se proponi una o più parola-chiave per definire il tuo prodotto o qualora manchino informazioni obbligatorie) |
| Definizione del prodotto (nome generico e caratteristiche tecniche) | => Definisci il tuo prodotto utilizzando di preferenza le parole chiave (già tradotte) proposte dall’interfaccia (nome generico e caratteristiche) => Se non trovi parole chiave adatte puoi proporre una nuova definizione (soggetta ad approvazione) |
||
| Logo dell’azienda | => Formato JPG, GIF, PNG, TIF o BMP => Min 300 pixel in larghezza o altezza (preferibilmente di forma quadrata) => Max 5 MB |
||
| Link della home page | => 1 link per lingua (inglese obbligatorio) che reindirizzi alla homepage del sito web aziendale |
||
| Link delle pagine prodotto | => 1 link per lingua e per prodotto (inglese obbligatorio) che reindirizzi alla pagina dedicata al prodotto in questione | Aggiornamenti non soggetti ad approvazione (convalida automatica) – Testo: aggiornamento istantaneo – Video: aggiornamento entro 24 ore |
|
| Testo descrittivo | 50-1700 caratteri in massimo 9 lingue (l’inglese è fortemente consigliato e verrà utilizzato per le traduzioni automatiche) | ||
| Nome del modello | => Solo nomi propri (da non tradurre) e/o codici identificativi | ||
| Elementi facoltativi (è preferibile riempire questi campi) | Video dei prodotti | => URL o upload del file => AVI, MPEG, WMV, MOV, FLV, MP4, M4V / No youtube => Max 1 GB => Fino a 9 lingue (il video in inglese sarà accessibile agli acquirenti che non dispongano di un video nella loro lingua) |
|
| Prezzi | =>Per ogni prodotto scegli una delle 3 tipologie di prezzo: – Prezzo indicativo – Fascia di prezzo – Prezzo minimo (“A partire da”) |
||
| Prodotti di punta + Ordine dei prodotti | |||
| Linee di prodotti | => Sono da preferirsi i termini traducibili (ma sono ammessi i nomi propri) |
Ci auguriamo che questa guida ti aiuti ad aggiornare più facilmente il tuo stand, a ottimizzare la visibilità dei tuoi prodotti e ad attrarre il maggior numero possibile di acquirenti. Per ulteriori informazioni, non esitare a contattare il tuo referente web content.