Chez VirtualExpo, nous mettons tout en œuvre pour améliorer constamment les fonctionnalités de nos salons en ligne. Ces améliorations continues ne nous permettent pas de nous consacrer à la modernisation de vos interfaces sécurisés aussi souvent que nous le souhaitons. Le back-office produits en est un parfait exemple. C’est pourquoi nous avons créé ce guide afin de vous aider à mettre à jour vos produits. Il a été rédigé pour AgriExpo, mais les fonctionnalités sont les mêmes sur tous les salons en ligne de VirtualExpo.
- APERÇU
- LES INDISPENSABLES
- MODÉRATION DES MODIFICATIONS
- MISE AU POINT DES MODIFICATIONS
- TABLEAU RÉCAPITULATIF
APERÇU
Les fabricants peuvent présenter jusqu’à 300 produits sur leur stand. Chaque produit doit correspondre à un modèle distinct avec ses caractéristiques techniques uniques (pour des produits sur mesure, veuillez contacter votre référent(e) technique).
Éléments obligatoires et éléments recommandés
Chaque produit présente des caractéristiques obligatoires et des caractéristiques recommandées :
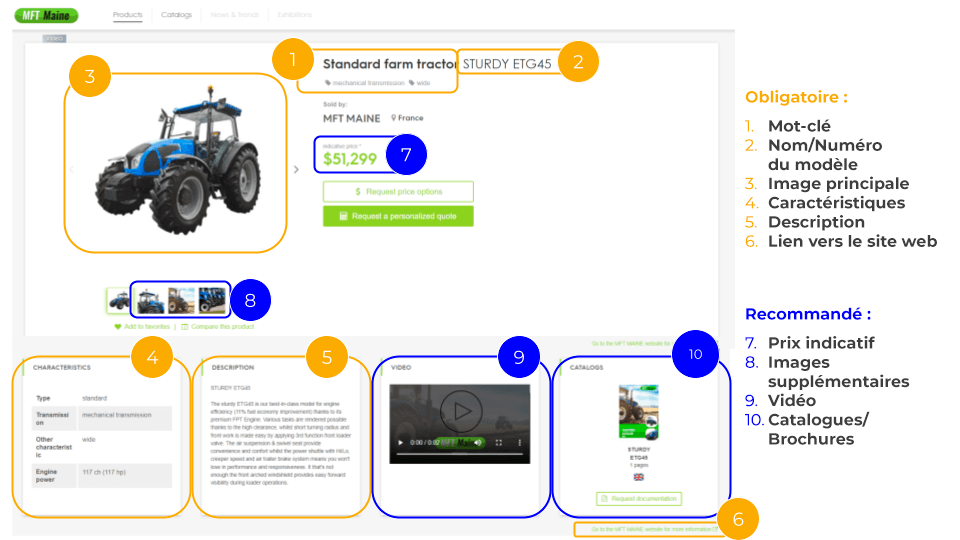
Plus vous ajoutez de produits et d’informations, meilleures seront vos performances en termes de référencement et de génération de leads.
Accès au back-office produits
Voici les étapes pour accéder au back-office produits :
- Connectez-vous à votre interface client
- Sélectionnez l’onglet « Produits » dans le menu déroulant « Mon stand »
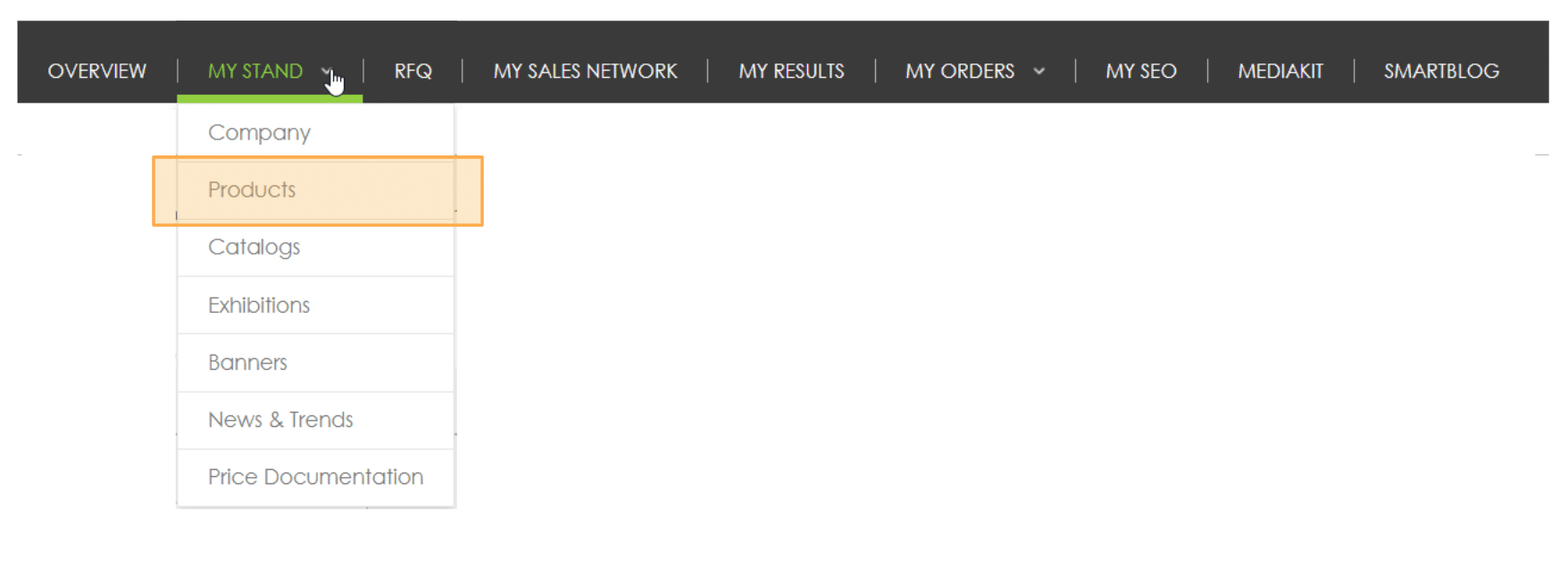
Structure du back-office produits
Vos produits sont rangés en lignes de produits correspondant à des applications et des mots-clés similaires :
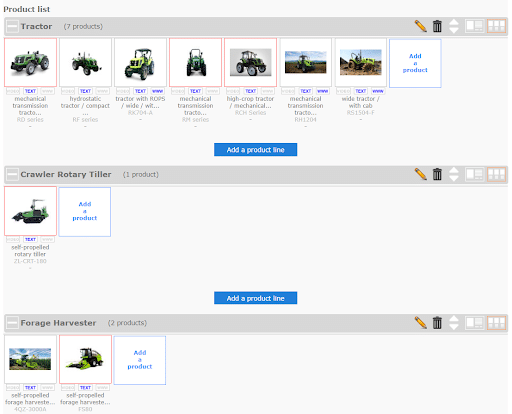
NB : les images d’une hauteur ou largeur inférieure à 600 pixels sont affichées avec un bord rouge pour vous aider à identifier de potentielles améliorations. Même si ces images ne sont pas optimales, elles sont en ligne => voir les images
LES INDISPENSABLES
L’ajout ou la modification d’un produit se fait en 4 étapes :

Pour commencer, veuillez ouvrir l’éditeur de produits
- Ajout d’un produit : cliquez sur « Ajouter un produit » dans la ligne de produits concernée. S’il est nécessaire de créer une ligne de produits, cliquez sur « Ajouter une ligne de produits » puis sur « Ajouter un produit » depuis la ligne que vous venez de créer (cliquez ici pour en savoir plus).
- Modification d’un produit existant : double-cliquez sur l’image du produit.
L’éditeur de produits s’ouvre alors :
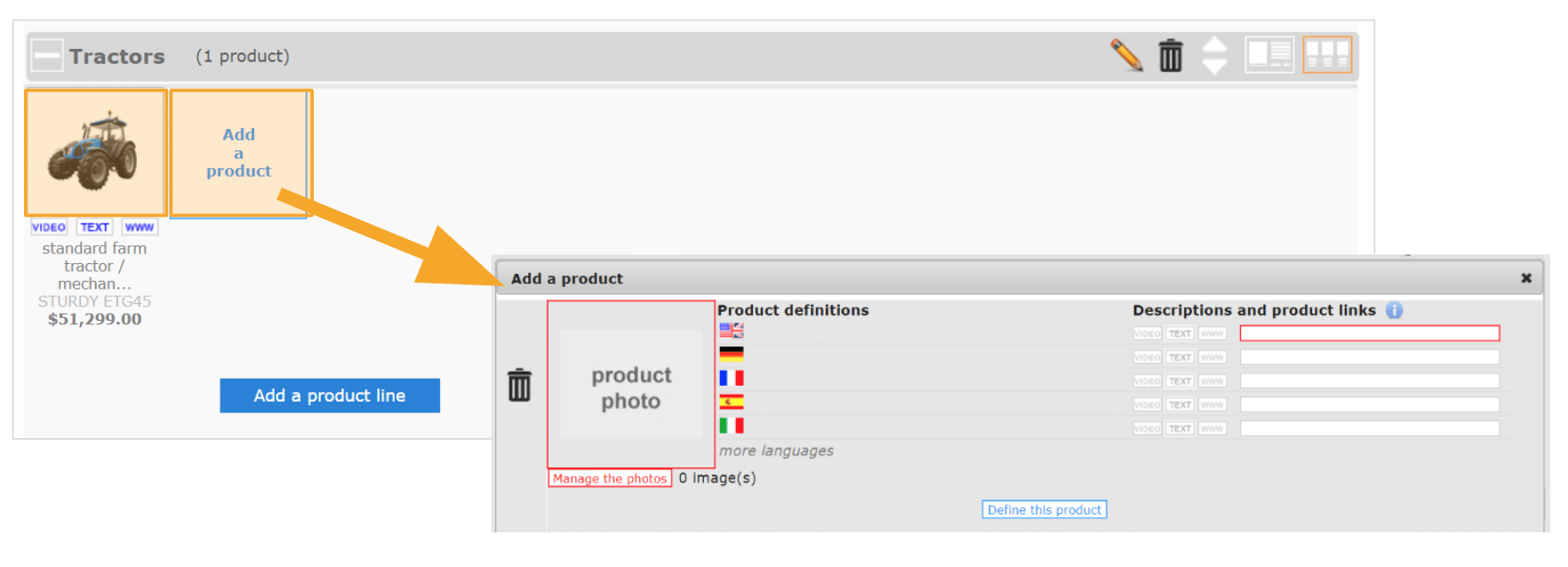
Ajout/modification des images du produit

Les images de produit doivent être :
- au format JPG, GIF, PNG, TIF ou BMP
- d’une largeur/hauteur de 600 pixels minimum (images carrées recommandées)
- de qualité professionnelle, sans graphiques intégrés ni texte superposé (de préférence sur fond blanc)
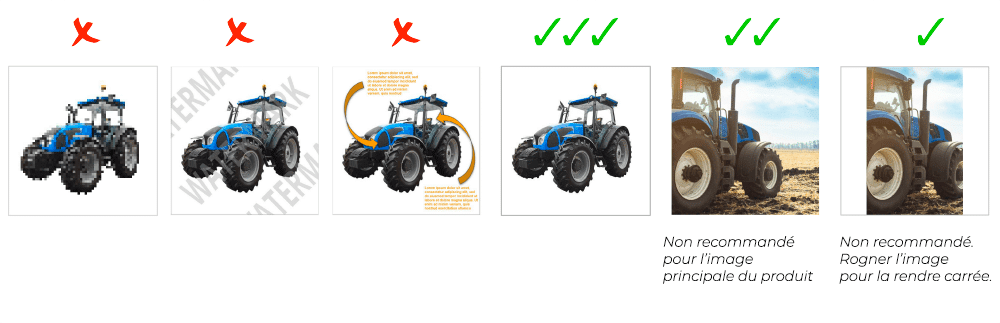
Vous pouvez ajouter jusqu’à 50 images par produit :
- Dans l’éditeur de produits, cliquez sur « Gérer les photos ».
- Sélectionner les fichiers en cliquant sur le bouton « Parcourir » ou collez directement les url des images dans les champs situés plus bas.
- Cliquez ensuite sur « Télécharger », l’image s’affiche alors à droite dans l’éditeur.
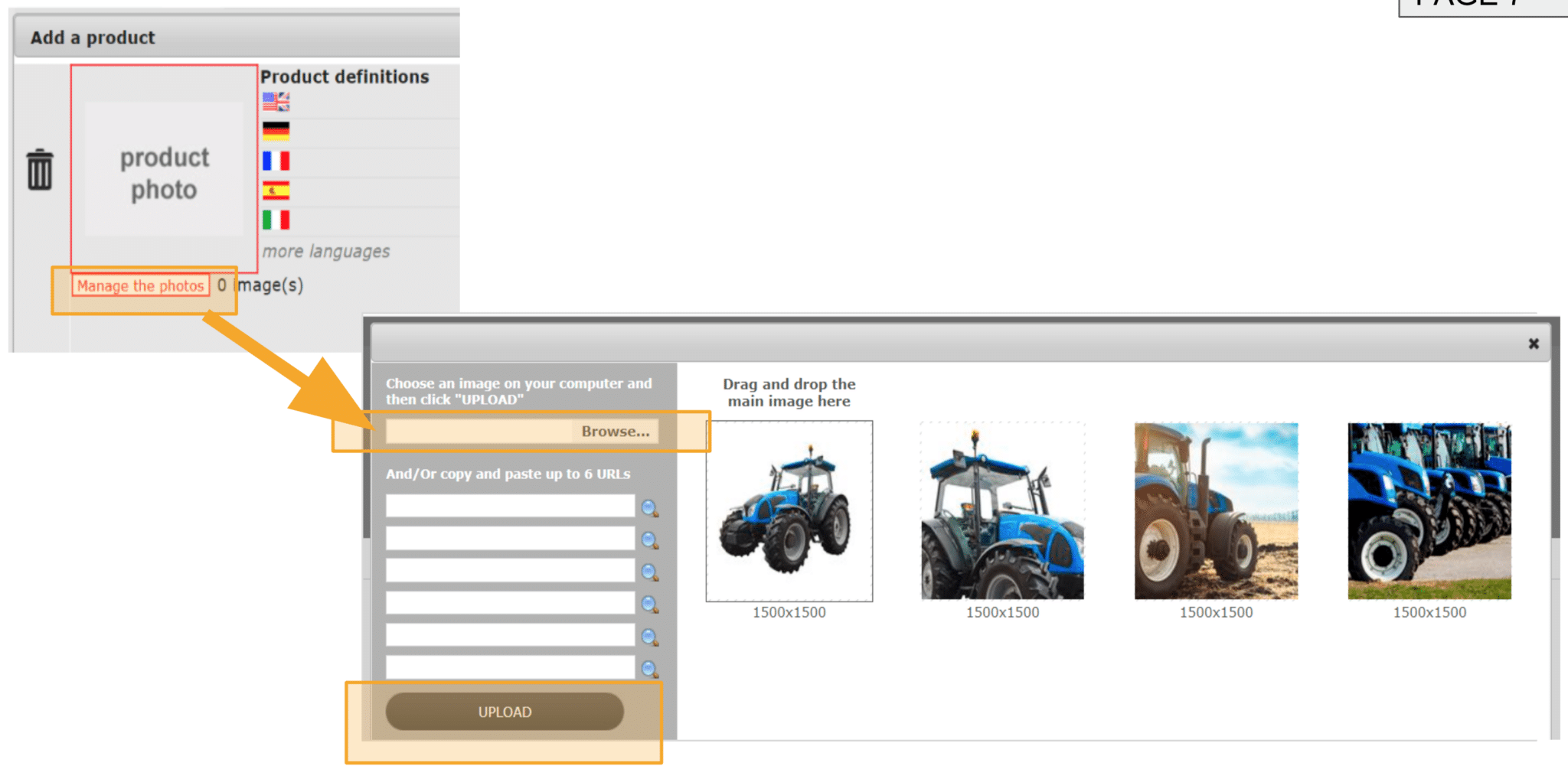
Choix de l’ordre des images
Les images téléchargées sont visibles dans l’éditeur d’images. L’ordre de gauche à droite détermine celui dans lequel les acheteurs visualiseront les images sur le salon en ligne :
- La première image sur la gauche est l’« image principale » : les visiteurs verront cette image dans le tableau de résultats, puis en grand format lorsqu’ils atterriront sur votre stand
- Les autres images seront affichées uniquement sur votre stand, dans la galerie d’image située en dessous de l’image principale du produit, dans le même ordre que dans l’éditeur d’images
- Faites glisser et déplacez les images dans l’éditeur d’images pour choisir l’ordre dans lequel vous souhaitez qu’elles apparaissent (vous pouvez également faire passer la souris sur une image et cliquer sur « Sélectionner comme image principale » ou « Supprimer » depuis le menu déroulant)
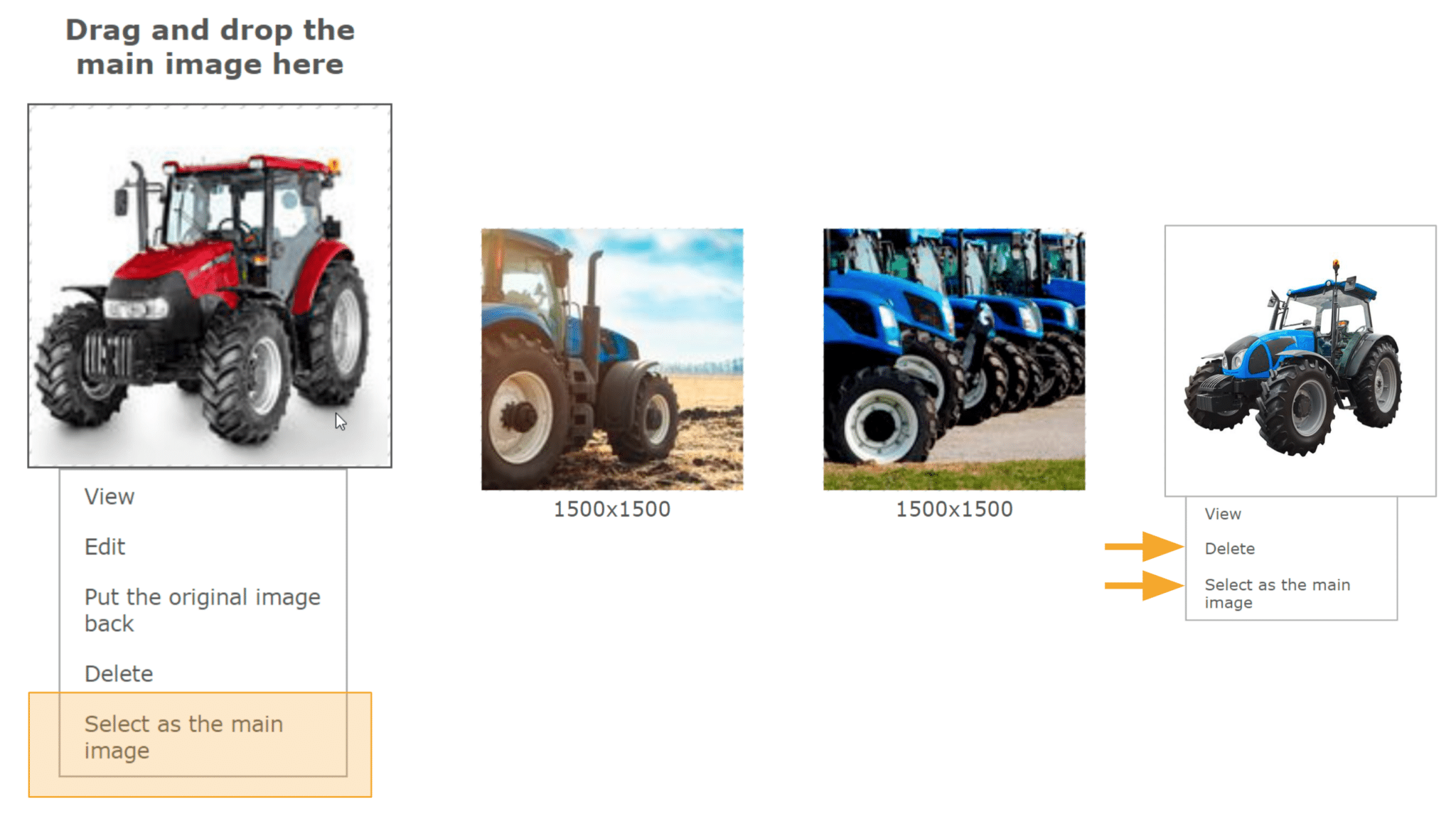
- Si l’image principale n’est pas carrée, il vous sera demandé de la recadrer afin qu’elle apparaisse correctement dans le tableau de résultats
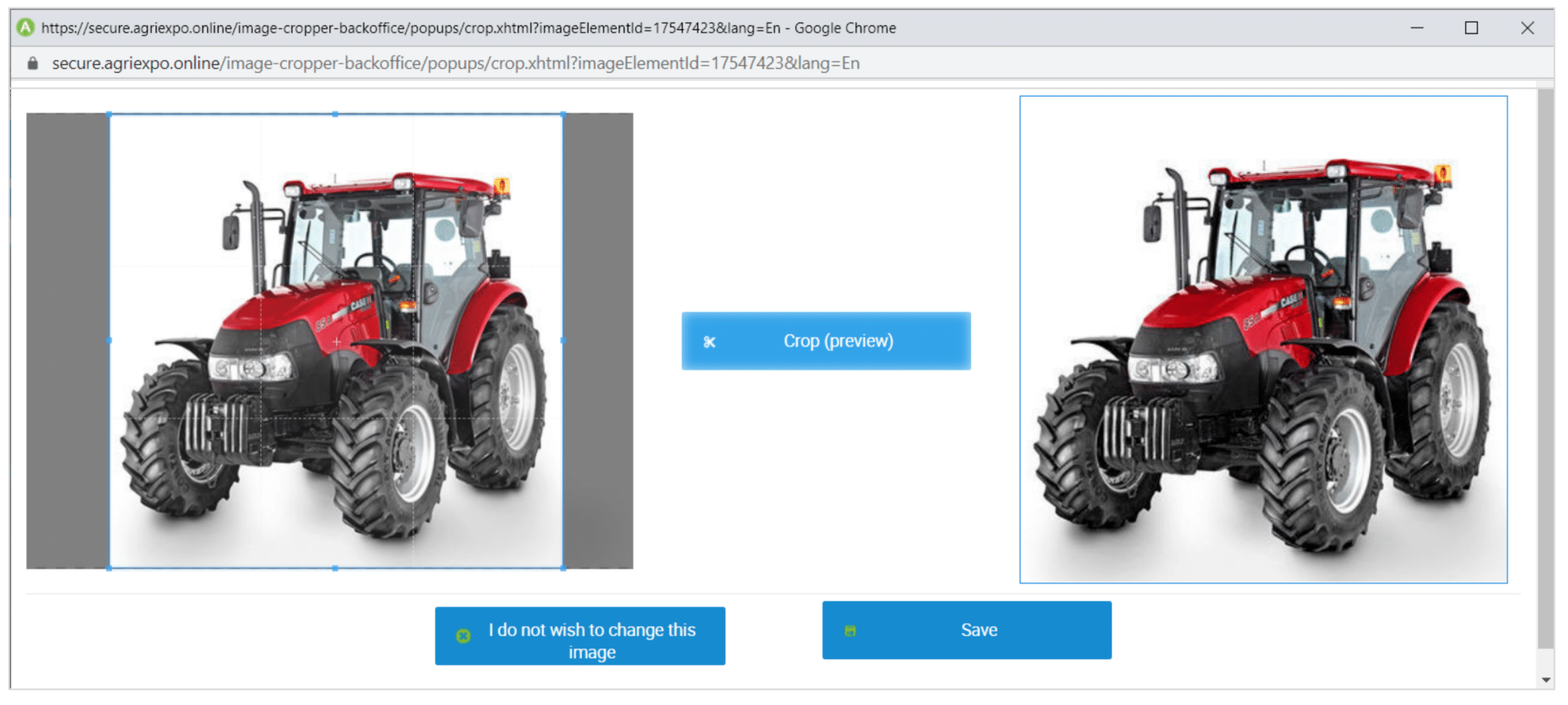
Il est possible que l’image n’apparaisse pas dans l’outil de recadrage. Si cela se produit, veuillez fermer l’outil de recadrage et sélectionner à nouveau l’image en tant qu’image principale : elle devrait désormais être visible.
- Sauvegardez votre image recadrée (vous pouvez voir un aperçu avant de la sauvegarder)
- Fermez l’éditeur d’images en cliquant sur la croix en haut à droite
Ajout/modification des textes, des vidéos et des liens

Les textes, les vidéos (facultatif) et les liens servent à fournir des informations sur votre produit, ses avantages et ses applications. Utilisez les boutons et les champs situés sur la partie droite de l’éditeur de produits pour chaque langue (le texte descriptif et le lien vers le produit doivent être impérativement renseignés pour la langue anglaise).
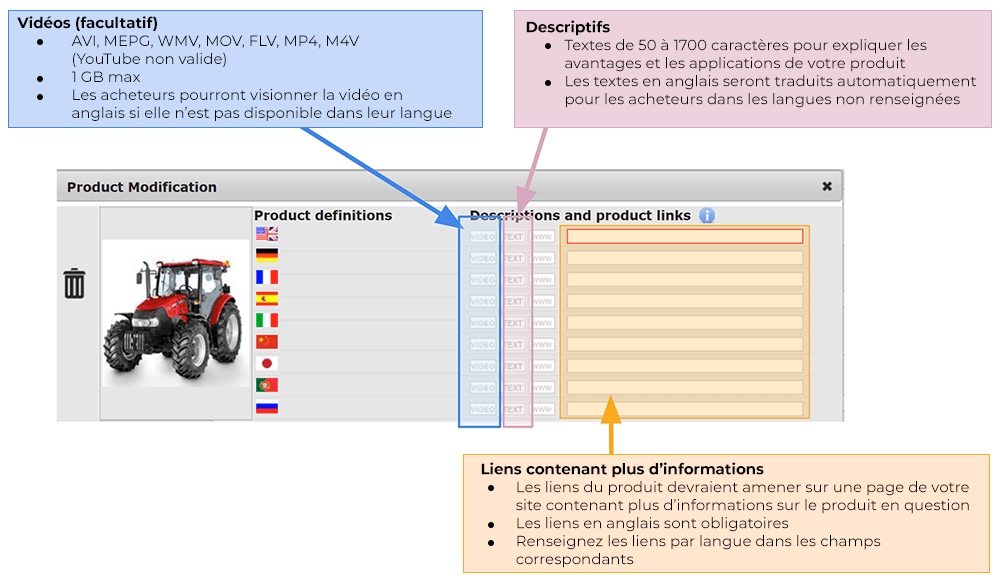
Les éléments sauvegardés sont indiqués en bleu :
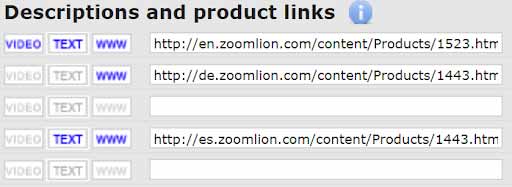
Ajout/modification des mots-clés et des caractéristiques techniques du produit

Dans le back-office produits, il vous est possible de sélectionner des traductions des mots-clés pour définir vos produits. Ces définitions ont été choisies par nos experts pour leur pertinence et leurs performances en termes de SEO. Il est fortement conseillé de les utiliser. (Dans des cas très exceptionnels, vous pouvez soumettre une définition au modérateur – voir ici).
- Dans l’éditeur de produits, cliquez sur « Définir ce produit ». L’éditeur de mots-clés s’ouvre alors.
- Recherchez un mot-clé générique (par exemple « tracteur ») et sélectionnez la définition la plus adaptée dans la liste proposée.
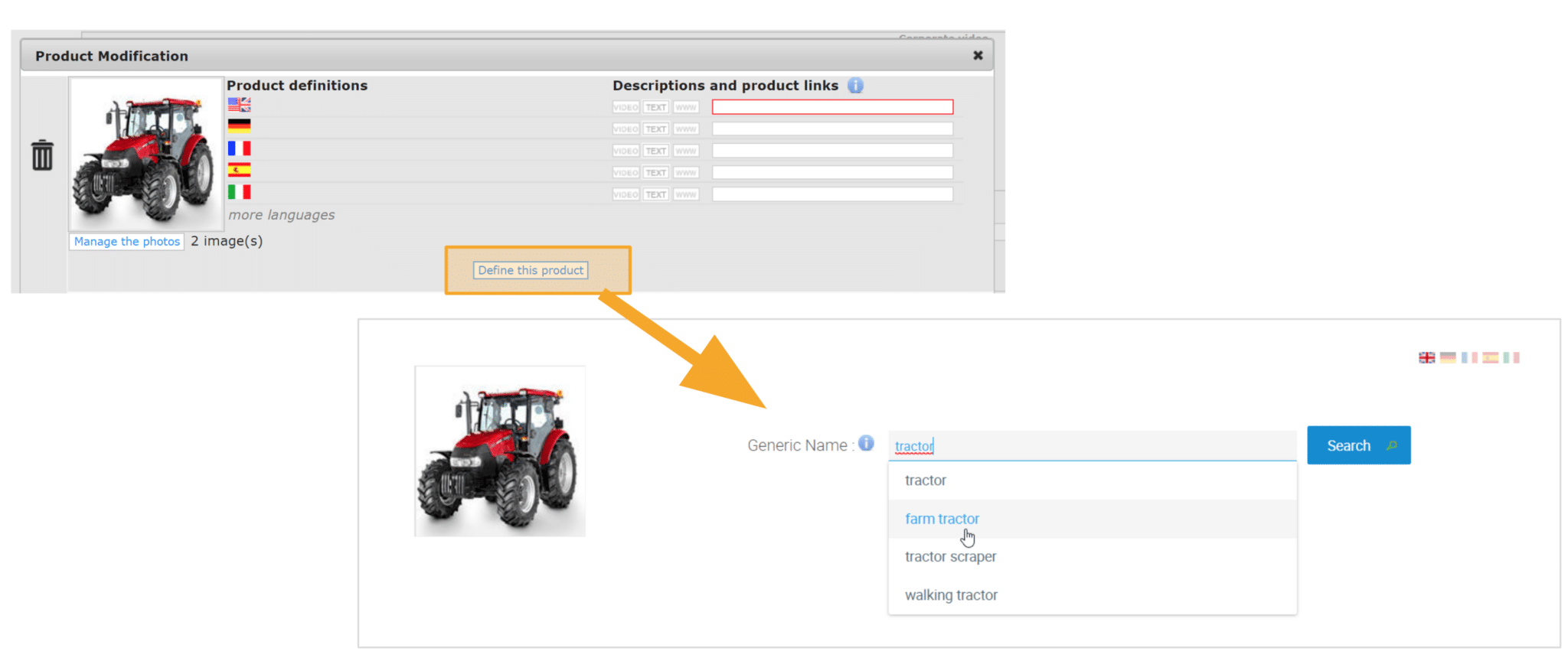
- Après avoir sélectionné le nom générique du produit, une sélection de « caractéristiques » et de « spécifications techniques » va s’afficher. Les éléments obligatoires de cette sélection sont signalés par un astérisque.
- Cochez les éléments pertinents (le descriptif du produit est affiché pour vous guider).
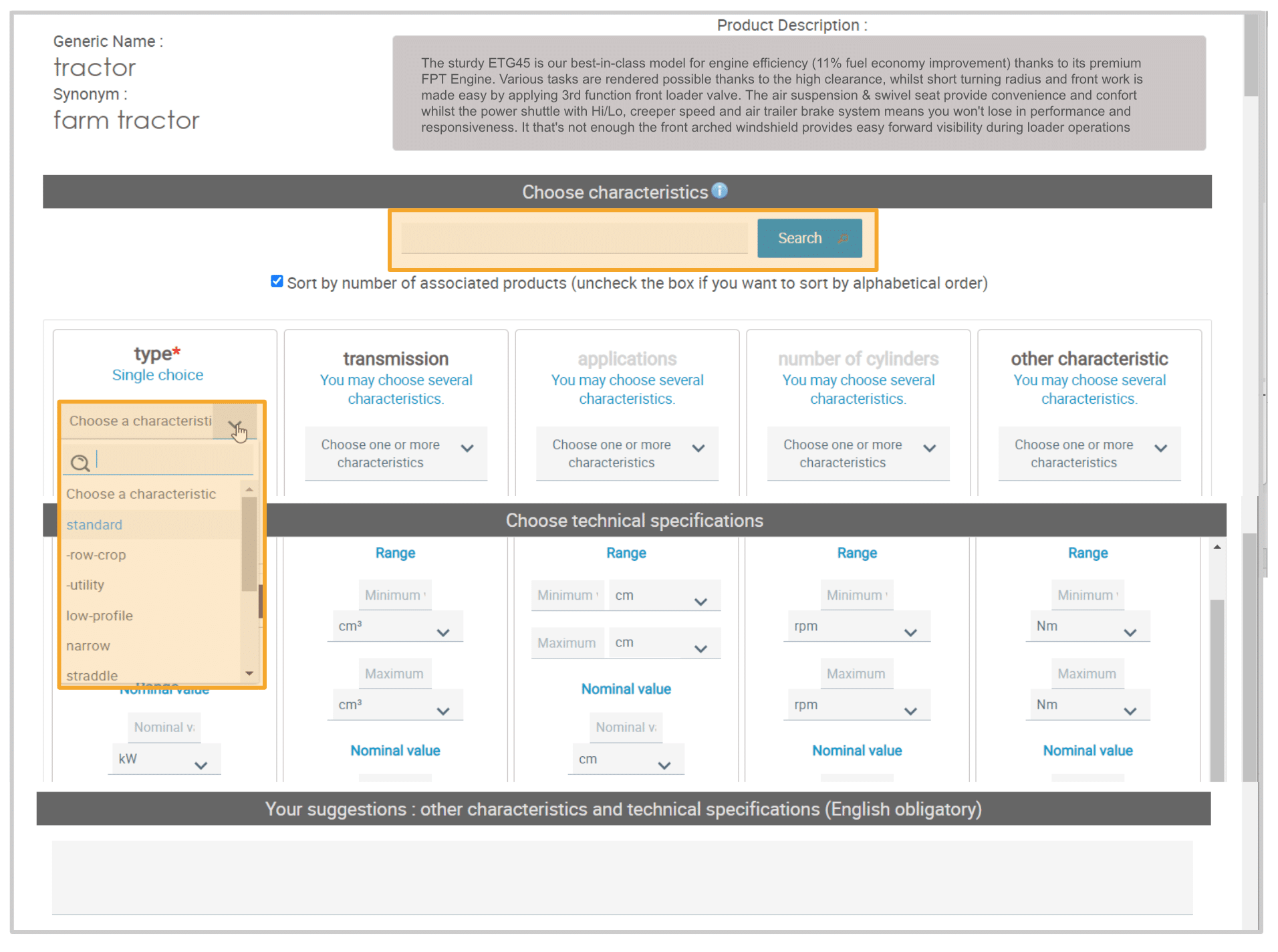
- Si vous ne trouvez pas de caractéristique pertinente, utilisez le moteur de recherche.
- Si la caractéristique souhaitée n’est pas encore disponible, suggérez-la dans le champ situé plus bas sur la page (suggestions soumises à modération).
- Quand vous avez terminé, faites défiler vers le bas et cliquez sur « Enregistrer ». L’éditeur de mots-clés va se fermer (s’il ne se ferme pas, faites défiler vers le haut – un champ obligatoire sera indiqué en rouge).
- La définition produit est désormais visible et traduite dans l’éditeur de produits (cliquez sur « plus de langues » pour visualiser toutes les traductions en 9 langues).
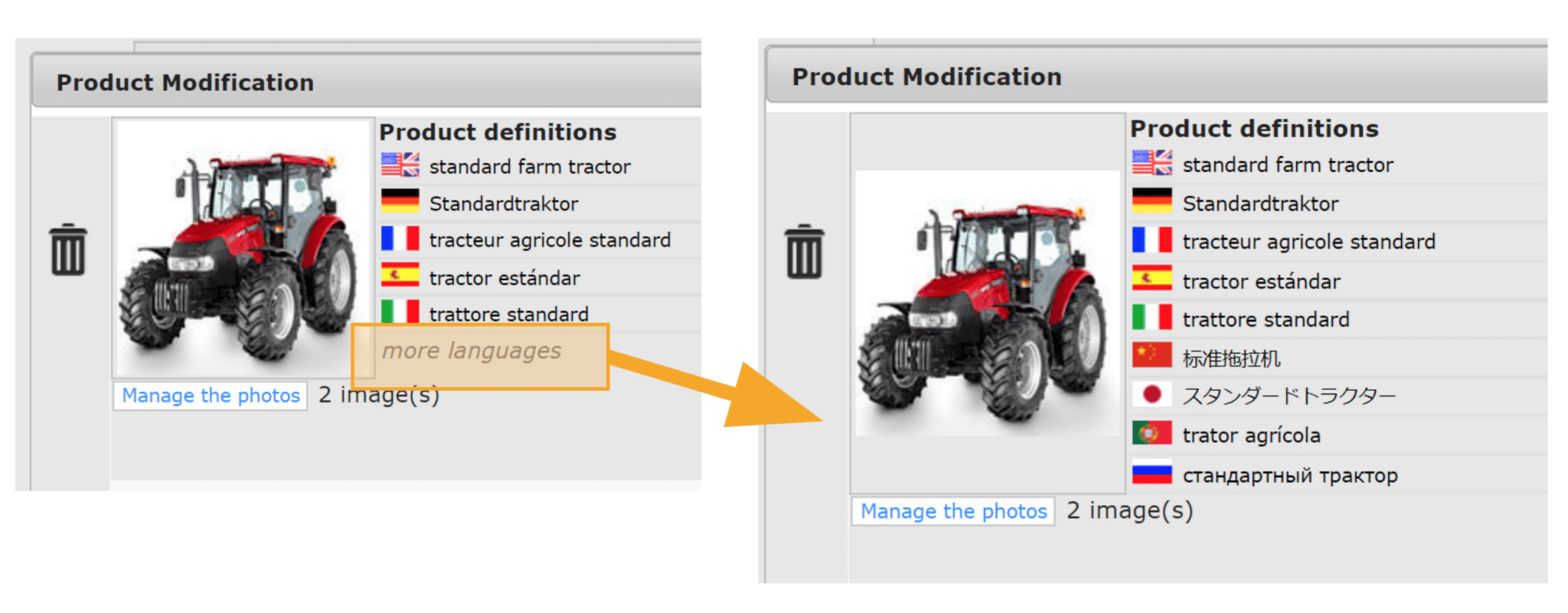
Ajout du nom du modèle et d’un prix indicatif

Modèle :
Le nom (ou la référence) du modèle va s’afficher à côté de la définition du produit et sera référencé sur le moteur de recherche. Ajoutez un nom (ou une référence catalogue) dans le champ « Modèle » en bas à gauche de l’éditeur de produits, comme indiqué ci-dessous.
Facultatif : prix indicatif
Les prix sont donnés à titre indicatif, sans aucune valeur contractuelle. Il n’est pas possible d’afficher des prix différents selon les pays. Pour faire en sorte qu’un prix ne s’affiche pas dans un pays ou une région donnés, veuillez vous adresser à votre contact technique via le lien situé en bas à droite de l’interface.
- Cliquez sur « Gérer les prix » pour ouvrir l’interface de gestion des prix.
- Sélectionnez l’option « Prix indicatif », « Prix à partir de » ou « Fourchette de prix ».
- Saisissez le prix, la devise et enregistrez (sur votre stand, les visiteurs auront la possibilité de convertir le prix dans 11 devises différentes).
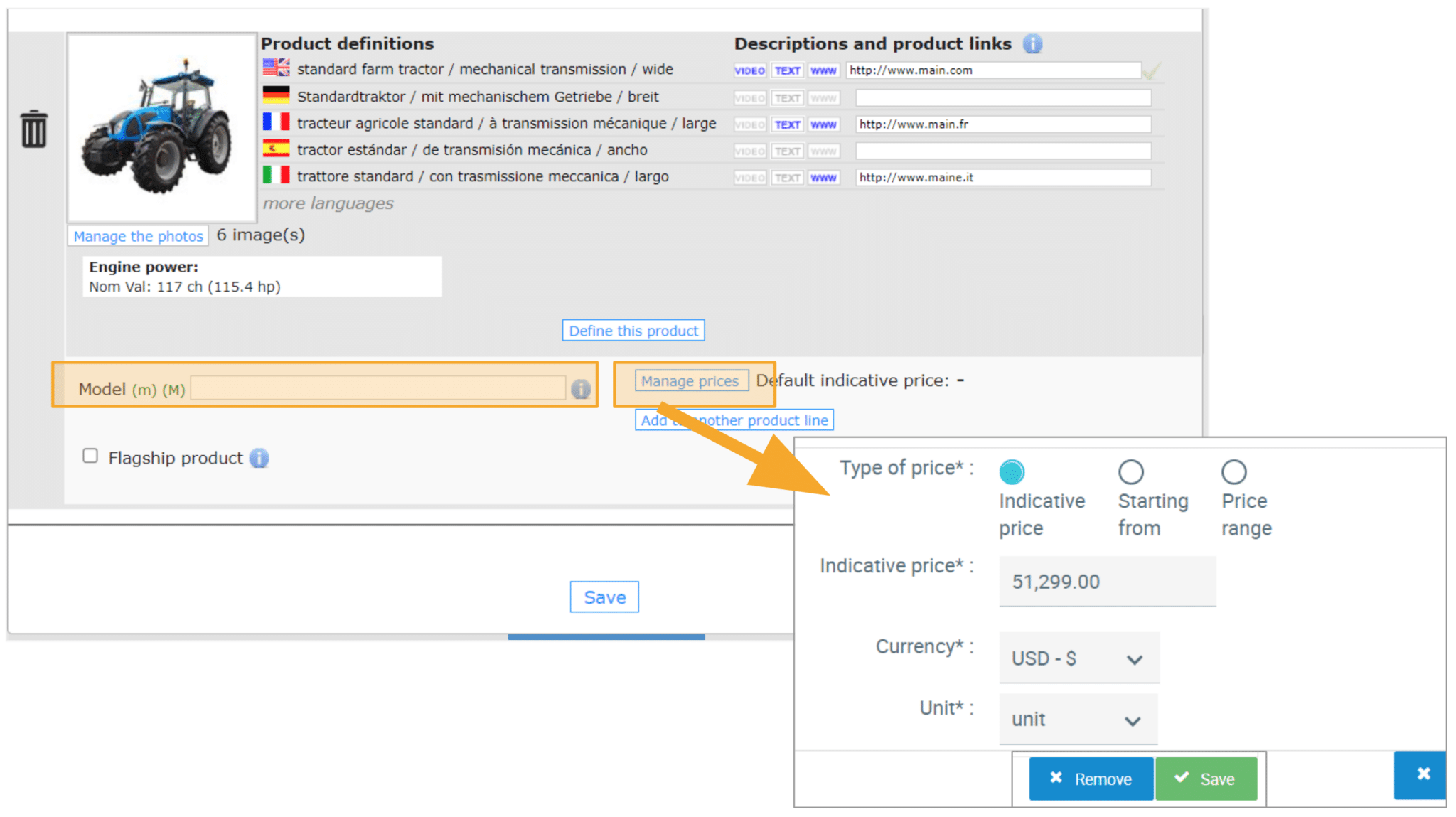
- Cliquez sur « enregistrer » dans l’éditeur de produits pour fermer la fenêtre => Vous pouvez désormais ajouter d’autres produits ou, si vous avez terminé vos modifications, les soumettre à notre service technique pour la modération.
MODÉRATION DES MODIFICATIONS
Seules les modifications d’images, logos, mots-clés et caractéristiques techniques sont soumises à l’approbation d’un modérateur. Toutes les autres mises à jour sont mises en ligne automatiquement (voir le tableau ci-dessous). Pour demander la validation de vos modifications, suivez ces étapes :
- Faites défiler la page du back-office produits vers le bas.
- Vérifiez l’exactitude de vos coordonnées (vous recevrez les notifications du modérateur sur l’adresse e-mail fournie).
- Cliquez sur « Valider toutes vos modifications ».

Selon le type de mise à jour effectuée, 2 à 5 jours ouvrables peuvent être nécessaires pour la validation de vos modifications :
- Mise à jour standard : jusqu’à 2 jours ouvrables
- Mise à jour non standard* : jusqu’à 5 jours ouvrables
*si l’utilisateur a indiqué des mots-clés/caractéristiques non présents parmi les suggestions proposées ou s’il n’a pas fourni certaines informations obligatoires
NB : Le back-office produits est temporairement désactivé le temps de la modération. Ainsi, pour éviter tout désagrément, ne validez votre mise à jour qu’une fois que vous aurez terminé d’apporter les modifications souhaitées (si vous ne validez pas ou n’annulez pas vos modifications, elles seront traitées après 3 jours ouvrables d’inactivité de votre part sur l’interface).
Vous recevrez un e-mail de la part de votre contact technique dès que vos mises à jour auront été validées.
Si vous n’avez toujours pas reçu de notification après 5 jours, veuillez vous adresser à votre contact technique via le lien situé en bas à droite de l’interface :
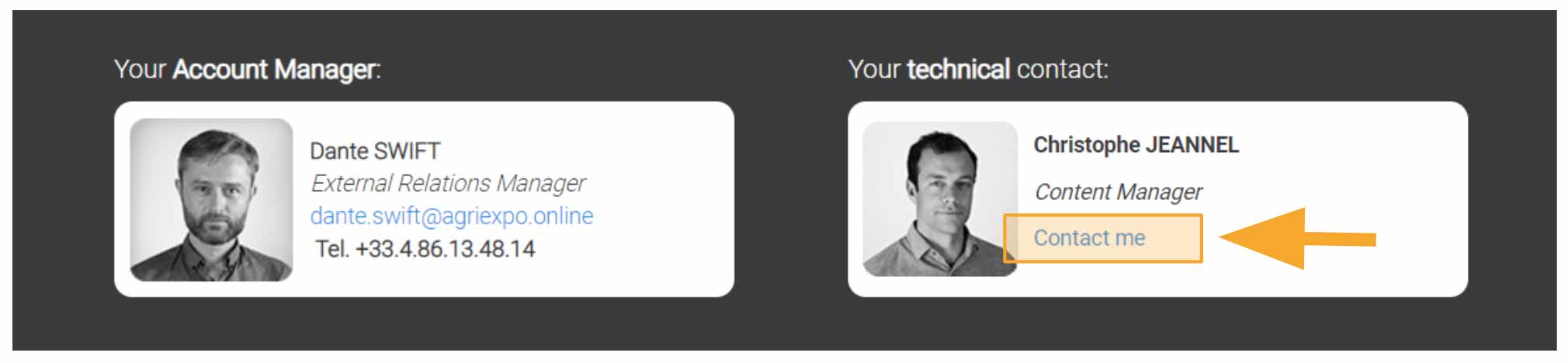
MISE AU POINT DES MODIFICATIONS
Proposer une définition du produit
Si vous ne trouvez pas les mots-clés pour définir votre produit, faites une recherche sur le salon en ligne pour voir ce que vos concurrents utilisent. Si vous êtes le seul sur notre site à proposer ce produit, vous pouvez proposer une nouvelle définition. Il faudra compter jusqu’à 5 jours ouvrables pour la modération de la nouvelle définition. Si elle est acceptée, elle sera donc traduite dans les neuf langues du site. Pendant ce délai, il vous sera impossible d’ajouter de nouvelles caractéristiques ou spécifications techniques. Pour votre information, sachez que le référencement des nouvelles définitions demande jusqu’à 3 mois. Cette période est nécessaire pour garantir une visibilité et un positionnement optimaux sur les moteurs de recherche.
- Recherchez une définition dans l’éditeur de mots-clés
- Sélectionner « Autre proposition (anglais obligatoire) »
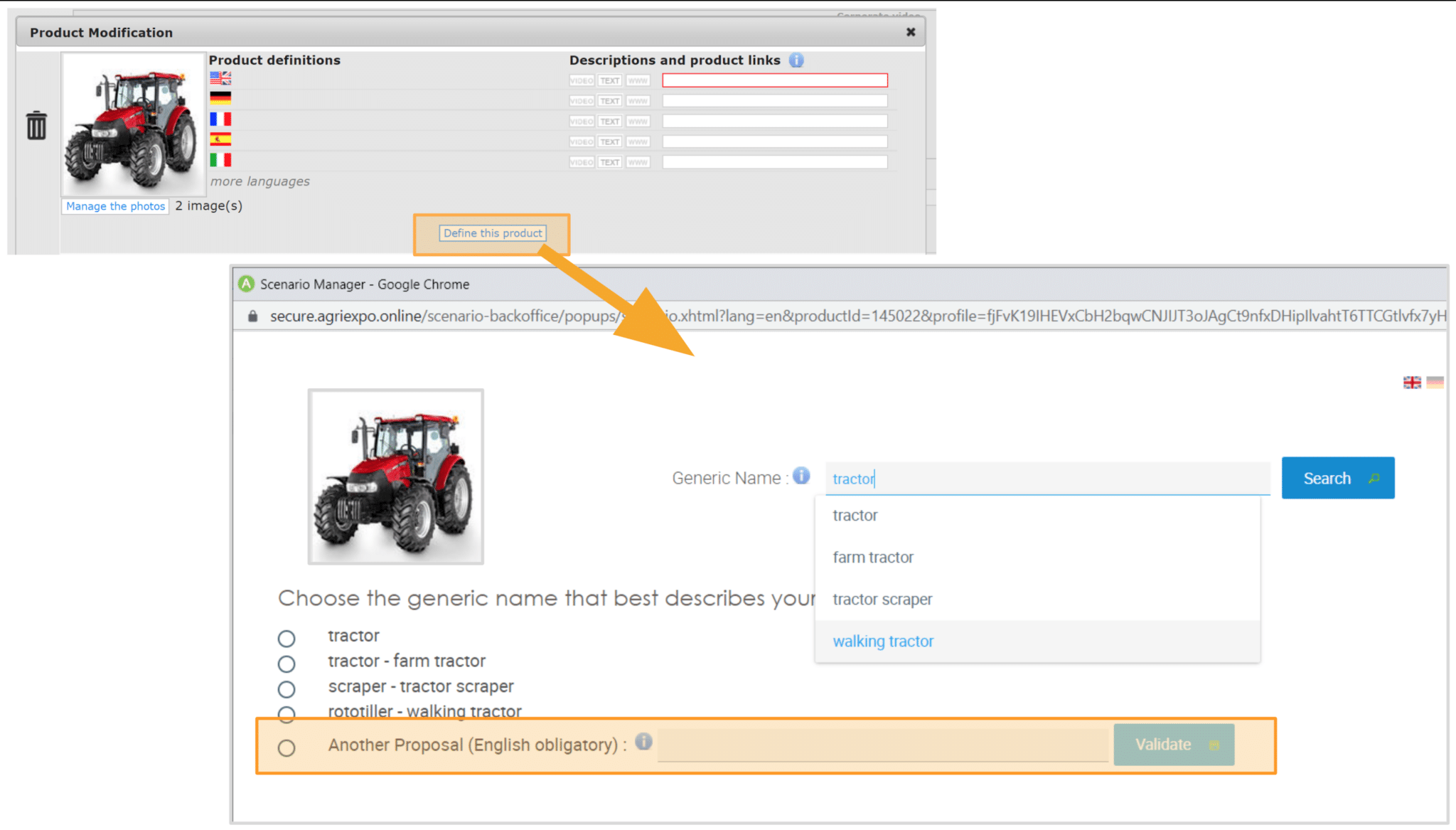
- Validez votre proposition : elle sera affichée sur le salon exactement comme elle a été saisie dans l’éditeur de produit. Attention : même si vous avez enregistré votre proposition, cela ne signifie pas pour autant qu’elle a déjà été validée ou traduite !
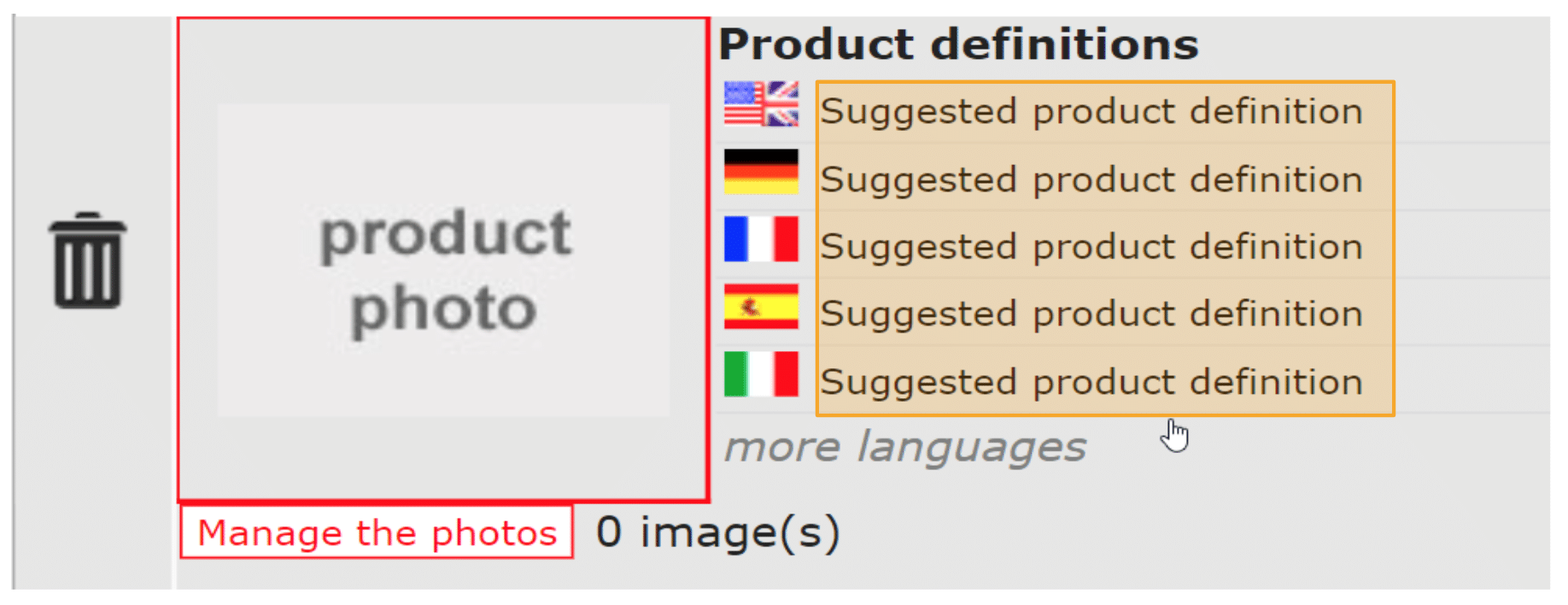
Gérer les lignes de produits
L’éditeur des lignes de produits vous permet d’organiser vos produits en groupes/catégories. Les visiteurs peuvent visualiser tous les produits de la ligne en cliquant sur « Voir tous les produits [COMPANY NAME] » en bas à droite de chaque page produit.
- Pour ajouter une nouvelle ligne, cliquez sur « Ajouter une ligne de produits »
- Donnez un nom en anglais à la ligne de produits (si vous ne souhaitez pas qu’elle soit traduite, cochez la case sur la droite et remplissez les champs destinés aux autres langues)
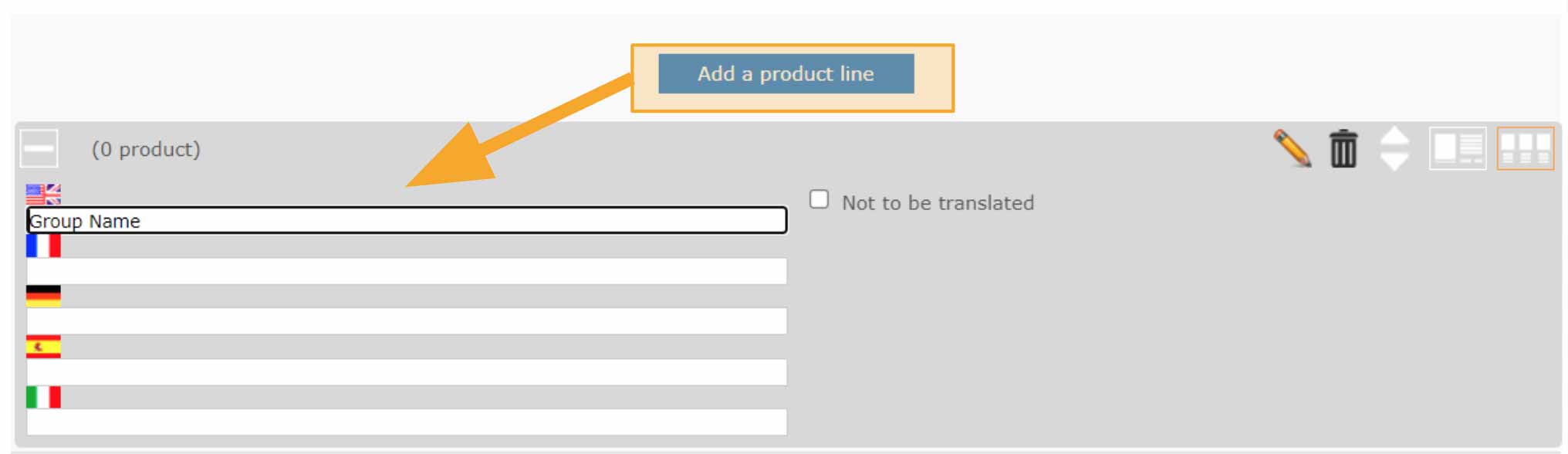
- Cliquez sur l’icône du crayon pour modifier le nom d’une ligne de produits
- Utilisez les flèches vers le haut et le bas pour modifier l’ordre d’apparition d’une ligne de produits
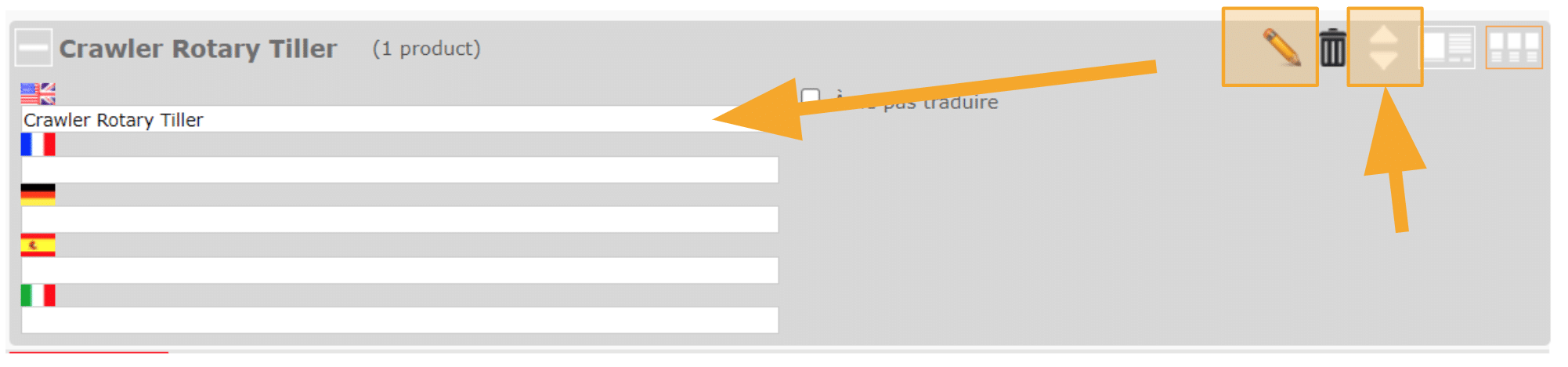
- Double cliquez sur un produit pour ouvrir l’éditeur si vous souhaitez supprimer ou ajouter un produit sur une ligne.
- Cliquez sur « Ajouter à une autre gamme » : une fenêtre pop-up va s’ouvrir.
- Utilisez les flèches vers la gauche et la droite pour attribuer/désattribuer des gammes de produits puis validez (un même produit peut apparaître sur plusieurs lignes).
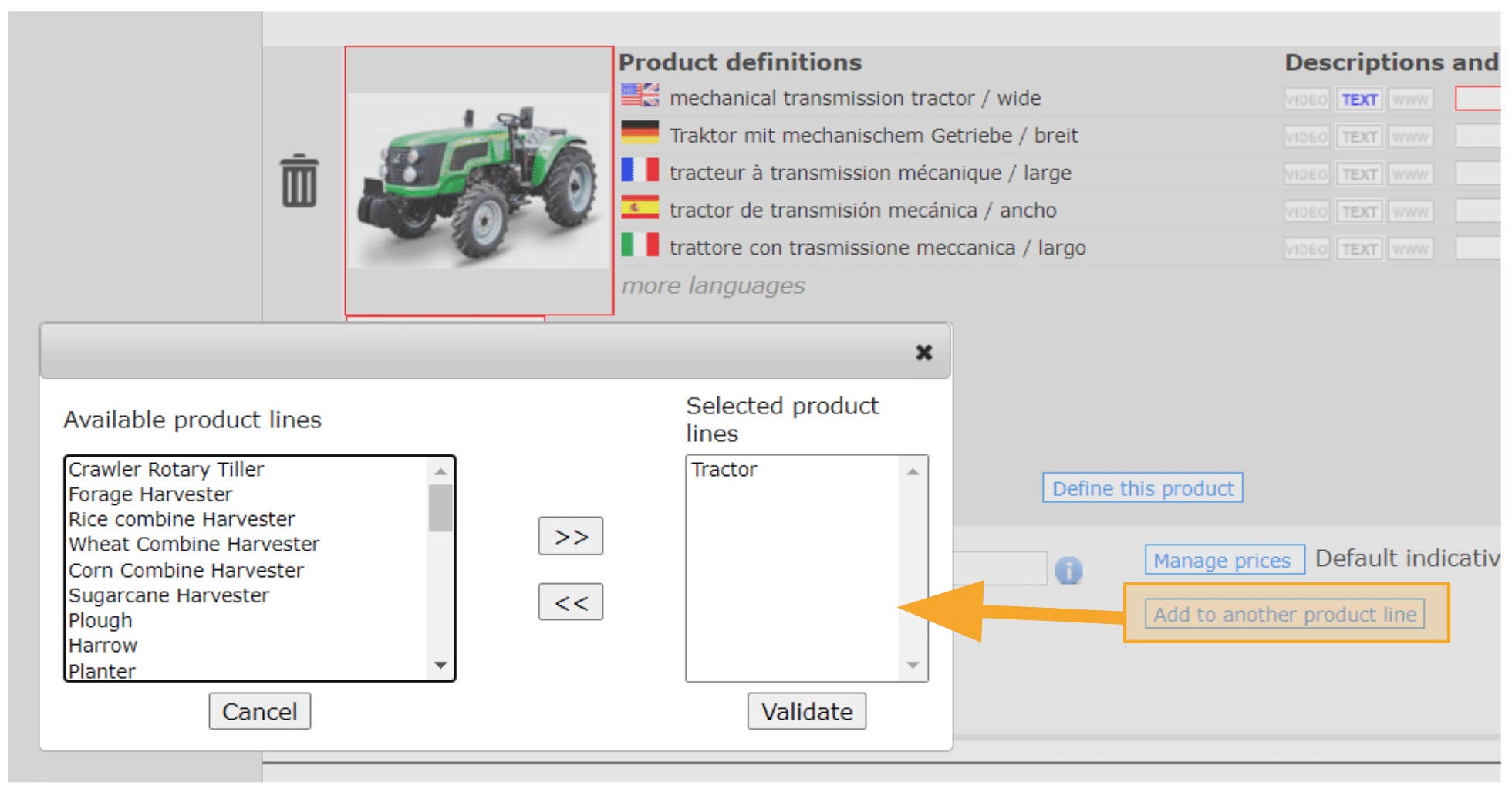
Définir l’ordre de visualisation des produits
Les entreprises peuvent afficher jusqu’à 3 produits sur la page de résultats. Pour définir l’ordre de priorisation de ces produits pour chaque ligne, faites-les glisser et déplacez-les :
- Repérez la ligne de produits concernée.
- Faites glisser et déplacez les produits de votre choix sur la gauche.
- Les trois premiers produits sur la gauche seront affichés dans cet ordre sur toutes les pages de résultats concernées et sur la ligne de produits de votre stand.
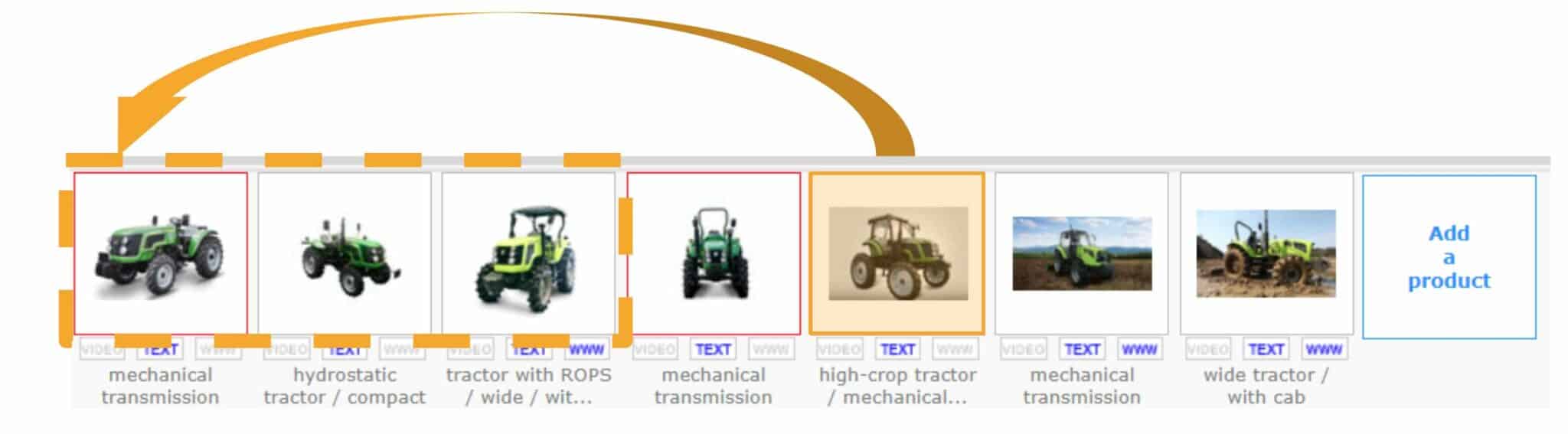
- Si vous souhaitez qu’un produit soit affiché en première position dans le tableau de résultats sans modifier l’ordre des produits de la ligne, veuillez cocher la case « Produit phare » dans l’éditeur. Ce produit sera désormais priorisé dans les résultats de recherche, mais l’ordre de la ligne de produits restera inchangé
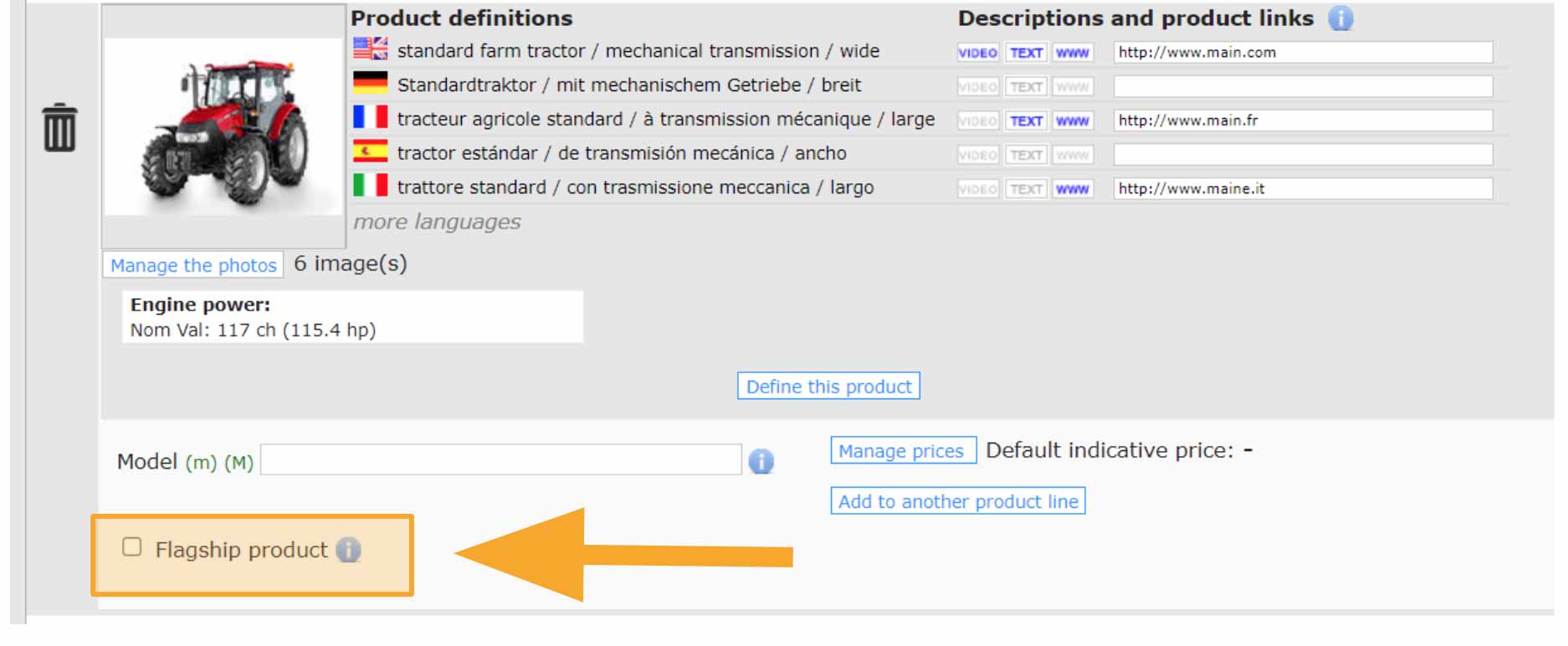
Ajouter les informations sur votre entreprise (vidéos corporate, logos, liens)
Le nom du fabricant et son logo sont affichés sur l’en-tête de leur stand :
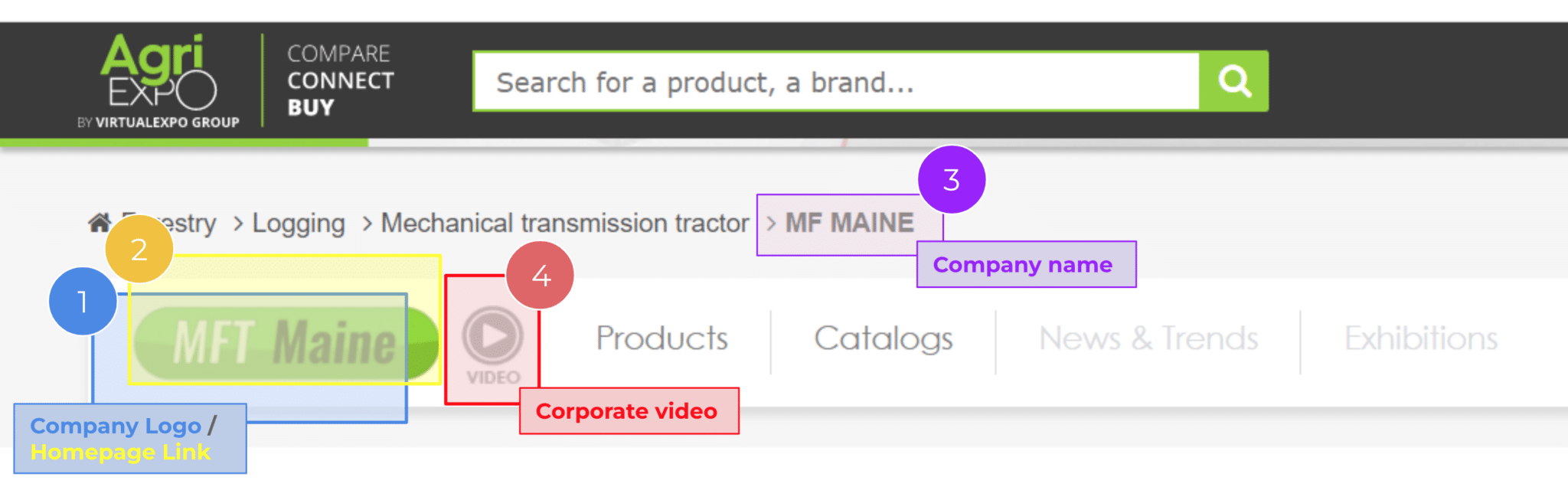
Ces éléments peuvent être modifiés dans la partie supérieure du back-office produits :
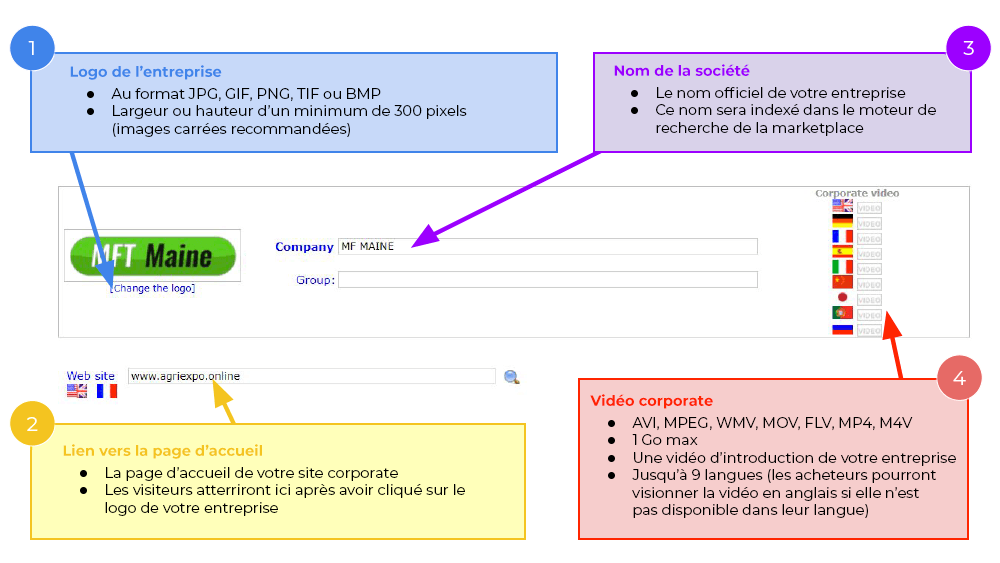
TABLEAU RÉCAPITULATIF
| STATUT | TYPE DE MODIFICATION | INDICATIONS | TYPE DE MODÉRATION |
|---|---|---|---|
| Obligatoire | Images des produits | => jusqu’à 6 images par produit => au format JPG, GIF, PNG, TIF ou BMP => largeur ou hauteur de 600 pixels minimum (images carrées recommandées) => de qualité professionnelle, sans graphiques intégrés (de préférence sur fond blanc) |
Mises à jour soumises à modération (Cliquez sur « Valider toutes vos modifications » pour demander la validation à votre référent(e) technique) => Mises à jour standard : jusqu’à 2 jours ouvrables => Mises à jour non standard : jusqu’à 5 jours ouvrables si vous proposez de nouveaux mots-clés ou si vous n’avez pas fourni certaines informations obligatoires |
| Définition du produit et caractéristiques techniques | => privilégiez l’utilisation des mots-clés déjà traduits pour définir votre produit (nom générique et caractéristiques) => vous pouvez suggérer de nouveaux mots-clés qui seront soumis à modération |
||
| Logo de l’entreprise | => au format JPG, GIF, PNG, TIF ou BMP => largeur ou hauteur de 300 pixels minimum (images carrées recommandées) => poids de 5 Mo maximum |
||
| Lien vers la page d’accueil | => un lien par langue (anglais obligatoire) qui redirige vers la page d’accueil de votre entreprise |
||
| Liens des produits | => un lien par langue et par produit (anglais obligatoire) qui redirige vers une page contenant plus d’informations sur un produit spécifique |
Mises à jour non soumises à modération Texte : mise à jour instantanée Vidéo : dans la journée |
|
| Descriptif | Textes de 50 à 1700 caractères en 9 langues maximum. L’anglais est fortement conseillé, c’est la langue qui sera utilisée pour les traductions automatiques | ||
| Nom du modèle | => Uniquement des noms propres (à ne pas traduire) et/ou des numéros de référence | ||
| Recommandé | Vidéos des produits | => url ou fichier téléchargé => AVI, MPEG, WMV, MOV, FLV, MP4, M4V / YouTube non valide => 1 Go max => Jusqu’à 9 langues (les acheteurs pourront visionner la vidéo en anglais si elle n’est pas disponible dans leur langue) |
|
| Prix | 3 options possibles pour chaque produit => Prix indicatif => Fourchette de prix => Prix à partir de |
||
| Produits phares et ordre des produits | N/A | ||
| Lignes de produits | => Les termes traduisibles sont à privilégier (les noms propres sont toutefois acceptés) |
Nous espérons vivement que ce guide vous aidera à mettre à jour vos produits avec plus de facilité et à optimiser leur visibilité pour attirer de nombreux acheteurs sur votre stand. Pour toute information complémentaire, n’hésitez pas à contacter votre Chargé(e) de compte.










