Ce guide vous explique comment échanger facilement et rapidement avec les acheteurs sur les six marketplaces VirtualExpo.
Table des matières
- 1. Qu’est-ce que l’interface de négociation et pourquoi l’utiliser ?
- 2. Répondre aux acheteurs
- 3. Envoyer des devis
- 4. Transférer des demandes
- 5. Décliner des demandes
- 6. Voir l’historique des échanges
- 7. Traduire les messages des acheteurs
- 8. Traiter les demandes via votre page « mes résultats »
- 9. FAQ
1. Qu’est-ce que l’interface de négociation et pourquoi l’utiliser ?
L’interface de négociation permet aux vendeurs et aux acheteurs de communiquer facilement, en toute sécurité, et de renforcer la confiance mutuelle pour faciliter les ventes :
- Les acheteurs peuvent consulter leurs devis et confirmer leurs commandes via un compte en ligne sécurisé
- Les vendeurs peuvent recevoir des confirmations de commande et les informations liées à la facturation et la livraison
- VirtualExpo sauvegarde vos conversations et vous envoie des rappels utiles :
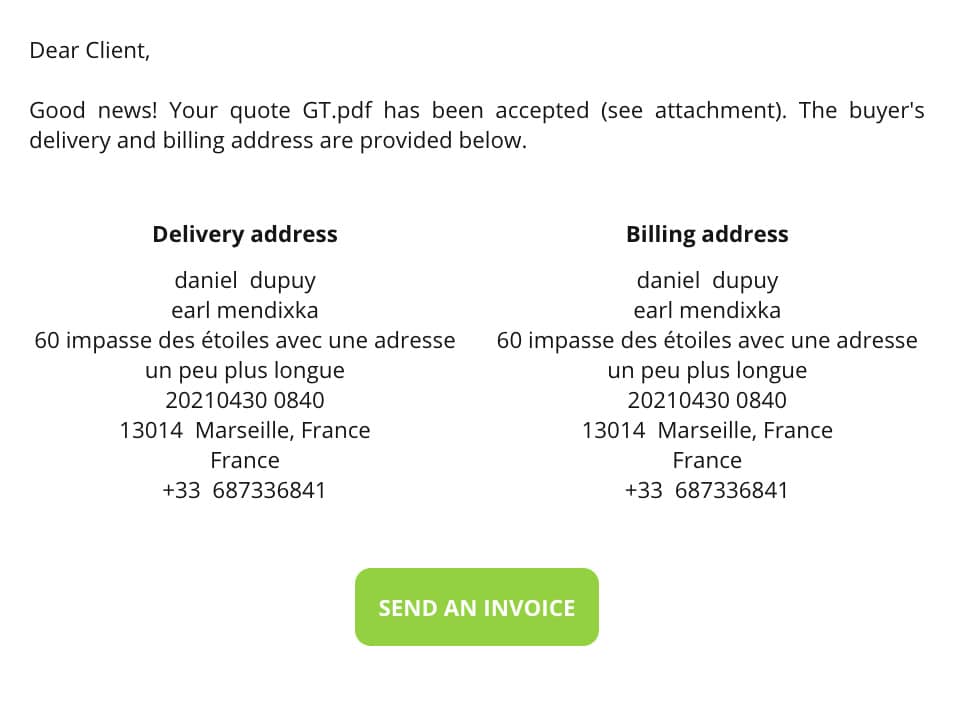
Bien que vous puissiez toujours répondre aux demandes directement via votre propre boîte email, l’interface de négociation vous permet en plus de :
| Avec votre messagerie | Avec l’interface de négociation | |
| Voir le numéro de téléphone de l’acheteur |  |  |
| Voir quand l’acheteur a lu votre message |  |  |
| Envoyer des devis avec option de paiement en ligne |  |  |
| Voir quand l’acheteur a ouvert votre devis |  |  |
| Voir quand votre réseau de vente a contacté l’acheteur |  |  |
| Voir quand votre réseau de vente a conclu une vente |  |  |
| Voir l’historique des échanges entre vos distributeurs et vos responsables de zone |  |  |
| Voir l’avis des acheteurs |  |  |
| Traduire automatiquement les messages de l’acheteur en français et dans 8 autres langues proposées |  |  |
| Décliner des demandes tout en préservant votre évaluation |  |  |
2. Répondre aux acheteurs
a. Via l’interface de négociation
Cliquez sur le bouton « Répondre » (Reply) situé dans le message pour ouvrir l’interface de négociation. Vous pourrez ensuite appeler l’acheteur ou lui envoyer un message.
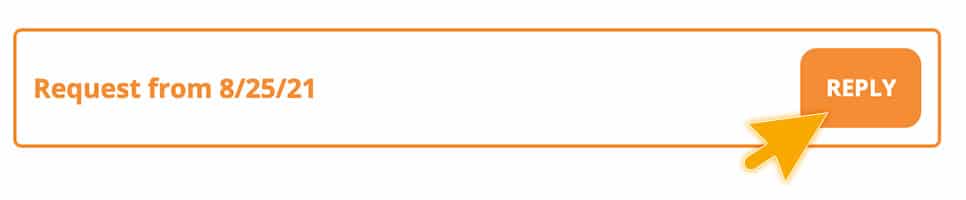
- Pour appeler l’acheteur
Cliquez sur « Afficher le numéro » (Display the number) dans la partie gauche de l’interface et vous pourrez voir le numéro de l’acheteur. Vous aurez seulement besoin de faire cette opération une fois.
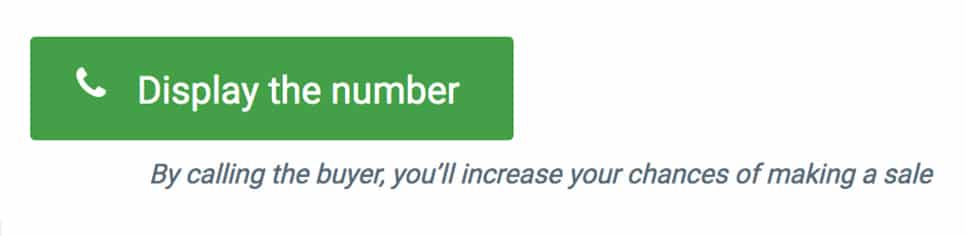
- Pour répondre à l’acheteur : utilisez la messagerie située sur la droite de l’écran
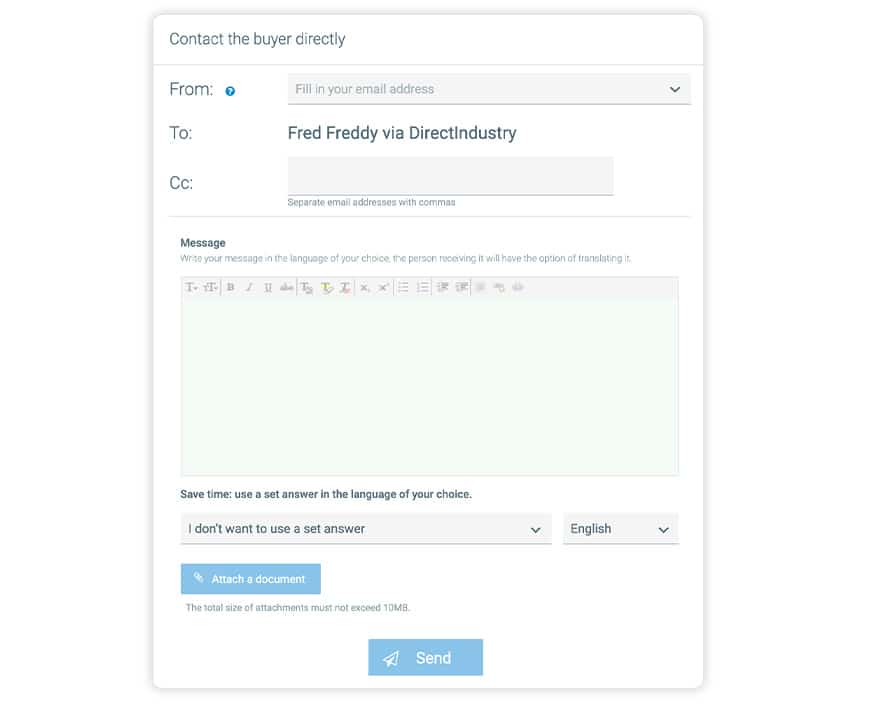
=> Pour envoyer un document, cliquez sur « Joindre un document ». Dans la fenêtre suivante, cliquez soit sur le bouton « Devis », soit sur « Autre document ».
=> Sélectionnez le fichier correspondant sur votre appareil (PDF 10 MB max). Saisissez ensuite un message personnalisé et cliquez sur « Envoyer ».
=> Une fois envoyée, votre réponse apparaîtra dans l’historique des échanges (lire le paragraphe « 6. voir l’historique des échanges » ) et vous recevrez une notification par email.
b. Répondre aux acheteurs via votre propre boîte email :
- Lorsque vous cliquez sur le bouton « Répondre » de votre messagerie, l’adresse email sécurisée de l’acheteur apparaît dans le champ « À » :

- Envoyez votre réponse à l’acheteur, elle sera sauvegardée dans l’historique des échanges.
3. Envoyer des devis
Lorsque vous envoyez des devis via l’interface de négociation, les acheteurs reçoivent une notification particulière leur permettant de consulter votre devis et de valider leur commande en ligne. Pour envoyer un devis :
- Cliquez sur « Joindre un document » et choisissez l’option « Devis ». Sélectionnez le fichier correspondant sur votre appareil.
- Si l’option paiement en ligne est disponible, vous accédez à un formulaire avec des champs spécifiques à remplir. Remplissez les différents champs. (Vous pouvez décocher la case « Je souhaite activer le paiement en ligne » et le formulaire disparaît).
- Cliquez sur « Valider ». Votre devis est désormais ajouté en pièce jointe de votre prochain message, il vous suffit de cliquer sur « Envoyer » pour que l’acheteur le reçoive.
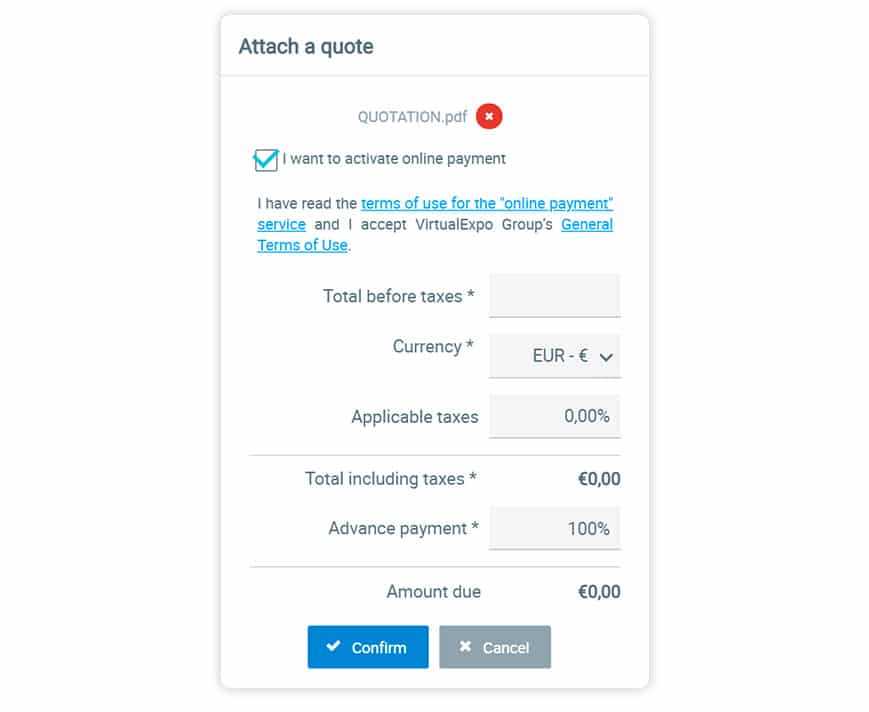
4. Transférer des demandes
Lorsque vous transférez des demandes via l’interface de négociation, la date et l’adresse email du nouveau destinataire chargé de répondre à la demande sont enregistrées dans l’historique des échanges. Par conséquent, pour assurer un suivi optimal, nous vous recommandons d’utiliser l’interface de négociation plutôt que votre propre boîte email.
- Lorsque vous recevez une demande par email, cliquez sur le bouton « Transférer » (Forward) situé dans le message.
- Une fenêtre s’ouvre, elle vous permet de faire suivre la demande :
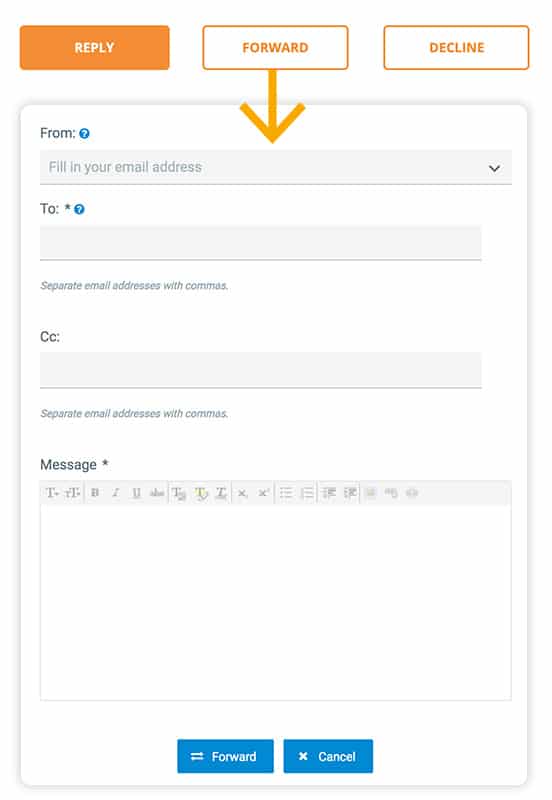
5. Décliner des demandes
L’interface de négociation vous permet de décliner les demandes que vous ne souhaitez pas traiter tout en préservant votre évaluation. C’est pourquoi il est important de décliner les demandes qui ne vous intéressent pas via l’interface de négociation, plutôt que d’envoyer un email aux personnes qui vous ont contacté.
- Cliquez sur le bouton « Décliner » (Decline) situé dans le message. Une fenêtre s’ouvre, elle vous permet de décliner la demande.
- Sélectionnez la raison pour laquelle vous souhaitez décliner la demande. Cette raison ne sera pas communiquée à l’acheteur.
- Cliquez sur « Confirmer » (Confirm).
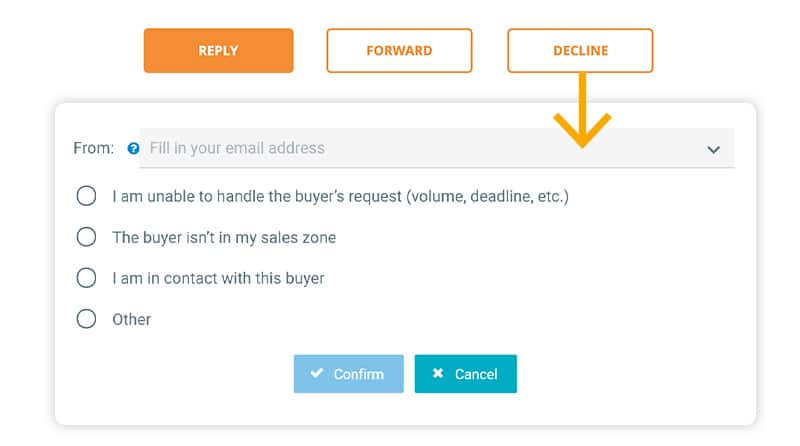
6. Voir l’historique des échanges
Dans chaque demande se trouve un historique des échanges, visible sous la partie messagerie. En plus de sauvegarder tous les messages et documents envoyés, l’historique des échanges vous permet aussi de retrouver ces informations clés :
Voir quand l’acheteur a :
- lu votre message
- ouvert un devis ou un autre document
- accepté ou décliné un devis
- laissé un avis
Voir quand votre réseau de vente a :
- affiché le numéro de téléphone de l’acheteur
- transféré une demande à un autre membre de votre réseau de vente (ou l’a mis en copie)
- décliné une demande
- traduit un message de l’acheteur
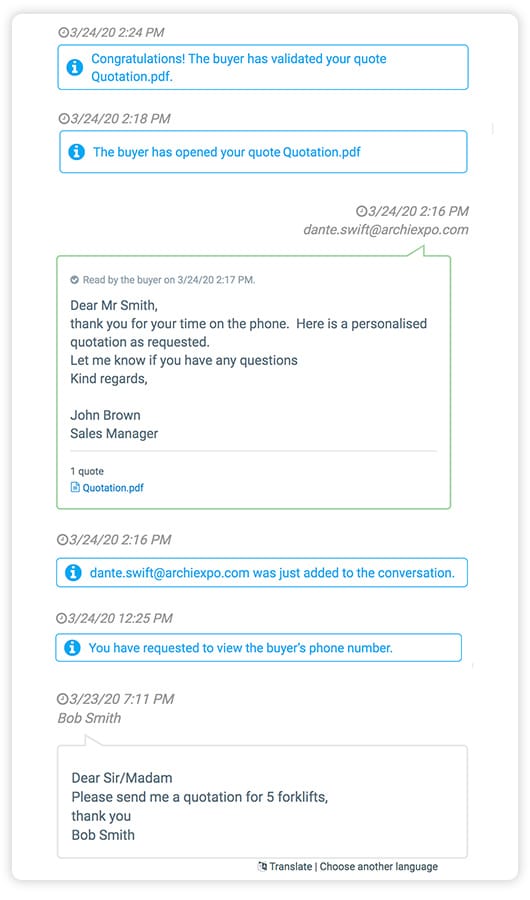
7. Traduire les messages des acheteurs
Vous pouvez traduire en 9 langues chaque message envoyé par l’acheteur grâce à l’outil de traduction automatique que nous mettons à votre disposition. Les acheteurs ont aussi accès à ce même outil pour traduire vos messages si besoin est.
AVANT:
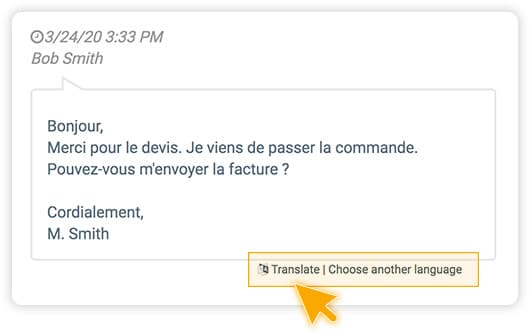
APRÈS:
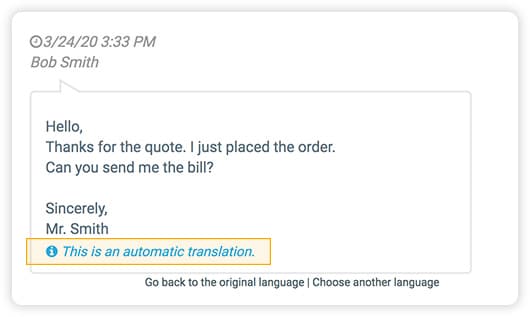
Droits d’accès aux données
Si une demande est envoyée à un distributeur, le fabricant peut voir si le distributeur a pris contact avec l’acheteur et si une vente a été conclue. Toutefois, pour garantir la confidentialité des échanges, le fabricant ne peut pas voir la conversation réelle entre le distributeur et l’acheteur (et vice versa).
Par conséquent, si un fabricant transfère une demande ou met un autre destinataire en copie, ce nouveau destinataire aura les mêmes droits d’accès aux données que le fabricant (et vice versa si un distributeur transfère une demande ou met quelqu’un en copie). Par exemple, si un fabricant transfère une demande, la personne qui la reçoit pourra voir uniquement la conversation entre l’acheteur et le fabricant et non pas la conversation entre l’acheteur et le distributeur.
8. Traiter les demandes via votre page « mes résultats »
- Rendez-vous sur votre back-office client, dans la page « Mes Résultats ». Vous avez perdu vos identifiants ? Rapprochez-vous de votre Account Manager.
- Dans les filtres, dans la partie « Type d’action des prospects » (Type of prospect action), sélectionnez le filtre « Demandes » (Requests) puis cliquez sur « Appliquer » (Apply) :
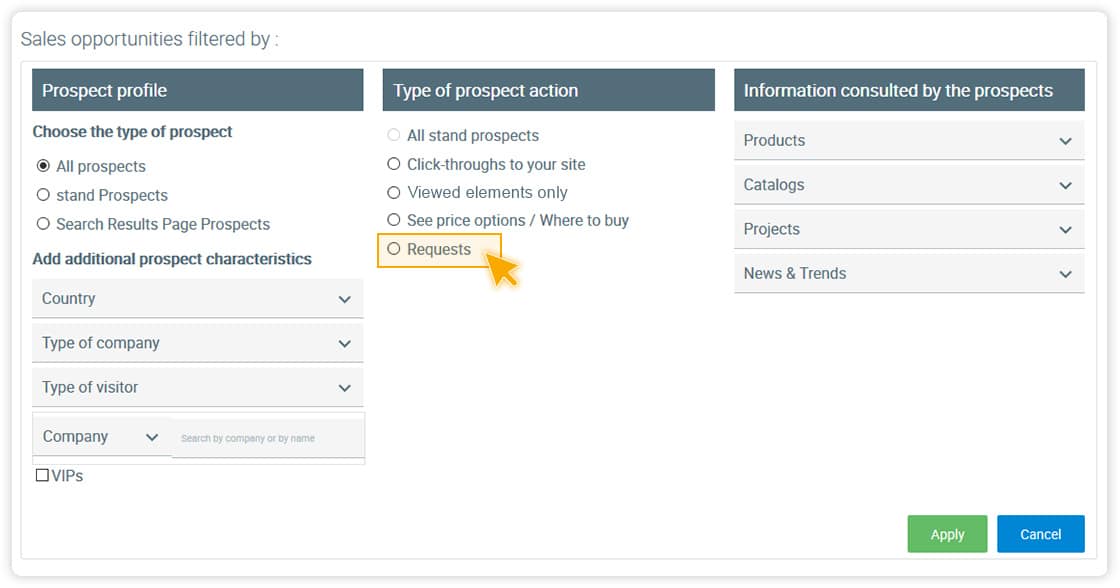
- La liste des demandes s’affiche à l’écran :
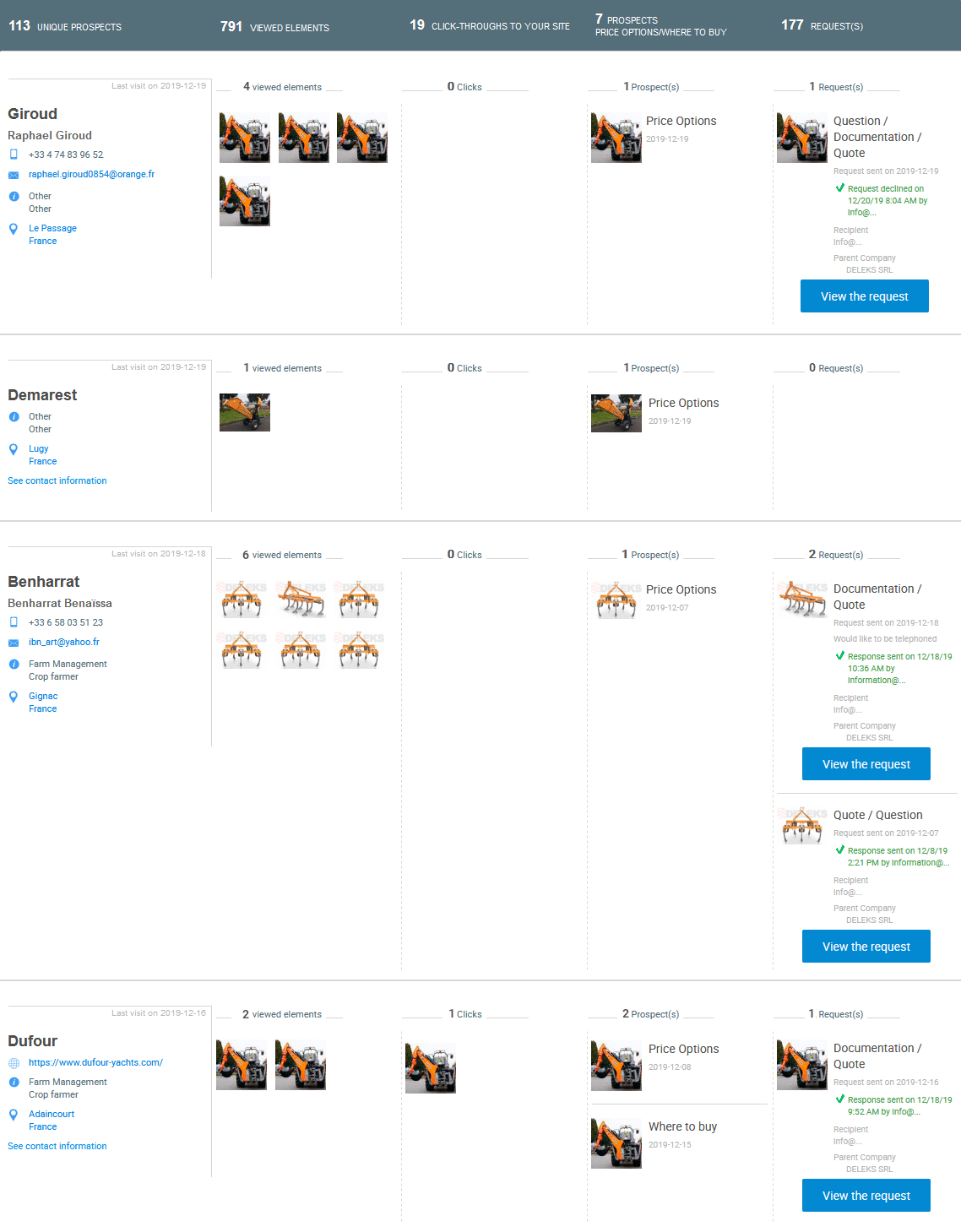
- Accédez à l’interface de négociation via les boutons bleus « Voir la demande » (View the request) ou « Traiter la demande » (Handle the request) situés dans le colonne de droite.

- TRAITER LA DEMANDE indique que vous êtes la personne désignée pour répondre à l’acheteur. Cliquez sur le bouton pour lui répondre.
- VOIR LA DEMANDE indique :
=> soit que vous êtes la personne désignée pour répondre à l’acheteur et que vous avez déjà traité la demande. Cliquez pour accéder à nouveau au détail de la demande ou pour relancer l’acheteur.
=> soit que la demande a été envoyée à un distributeur ou à un responsable de zone qui doit y répondre. Cliquez pour voir comment est traitée la demande de l’acheteur par votre réseau de vente (cela ne changera pas le statut de la demande).
Merci d’avoir lu ce guide dans son intégralité. Nous espérons qu’il vous a été utile. Pour toute information complémentaire, n’hésitez pas à contacter votre Account Manager ou à écrire à customerservice@virtual-expo.com.
9. FAQ
a. Pourquoi je ne vois pas l’adresse email de l’acheteur ?
Notre mission est de faire en sorte que les acheteurs obtiennent des réponses rapides et pertinentes. Pour cette raison, les demandes sont envoyées via une adresse email sécurisée. Le système d’email sécurisé masque l’adresse email de l’acheteur et permet de conserver l’historique des échanges. Vous pouvez, grâce à ce dispositif, vérifier la rapidité et la qualité des réponses envoyées aux acheteurs par votre réseau de vente.
b. Pourquoi l’historique de la conversation n’est pas visible dans les emails ?
Pour s’assurer que les emails soient correctement envoyés, il est nécessaire de limiter leur poids. Par conséquent, l’historique de la conversation dans l’email a été remplacé par un lien vers l’interface de négociation dans laquelle vous retrouverez tout l’historique des échanges. Avantage supplémentaire : vous avez accès à toutes les pièces jointes précédemment envoyées.
c. Pourquoi je dois parfois écrire mon adresse dans le champ « Expéditeur » ?
Pour que l’acheteur puisse vous répondre, nous avons besoin de connaître l’adresse email à partir de laquelle vous lui écrivez. Dans la plupart des cas, ce champ est prérempli. Mais dans les cas suivants, vous devrez l’ajouter manuellement :
- Si vous utilisez l’interface de négociation pour la toute première fois.
- Si vous avez supprimé vos cookies depuis la dernière fois que vous avez utilisé l’interface de négociation.
- Si vous accédez à l’interface de négociation depuis un nouvel ordinateur / smartphone ou tablette.
d. Est-ce que les personnes qui sont en copie d’une demande peuvent répondre à l’acheteur ?
Oui, toute personne en copie d’une demande peut répondre à l’acheteur.
e. Sur la page « Mon réseau de vente », j’ai ajouté certaines adresses pour qu’elles soient automatiquement en copie des demandes. Pourquoi ces adresses emails ne sont-elles pas également en copie des conversations entre les membres de mon réseau de vente et les acheteurs ?
Les fabricants peuvent choisir d’ajouter des destinataires en copie des demandes envoyées aux responsables de zone et aux distributeurs. Il appartient alors à chaque responsable de zone et chaque distributeur de décider s’ils souhaitent mettre en copie manuellement ou non ces destinataires dans leurs échanges avec l’acheteur.
f. Comment puis-je savoir si ma réponse a été envoyée ?
Dès que votre réponse est envoyée, elle apparaît immédiatement dans l’historique des échanges, tout en haut. Vous recevez également une copie de votre message par email. Si votre réponse n’est pas envoyée, un message d’erreur en rouge apparaît indiquant le problème que vous rencontrez. Voici les erreurs qui peuvent être signalées :
- Vous avez joint un fichier de plus de 10 MB.
- Le champ « Expéditeur » est vide. Dans ce cas, veuillez renseigner votre adresse email.
- Le champ message est vide.
- L’une des adresses email « Expéditeur » ou « Copie » est incorrecte.
Si tous ces éléments sont correctement saisis, vous rencontrez peut-être un problème technique. Contactez votre Account Manager ou écrivez à customerservice@virtual-expo.com.
g. Est-ce que je peux utiliser l’interface de négociation sur mon smartphone ou ma tablette ?
Oui. L’interface de négociation s’adapte à tous les écrans.








![[Fabricants] Répondre aux acheteurs via l’interface de négociation](https://resources.virtual-expo.com/wp-content/uploads/sites/4/2021/03/0-featured_Nego-interface-1000x660.jpg)


