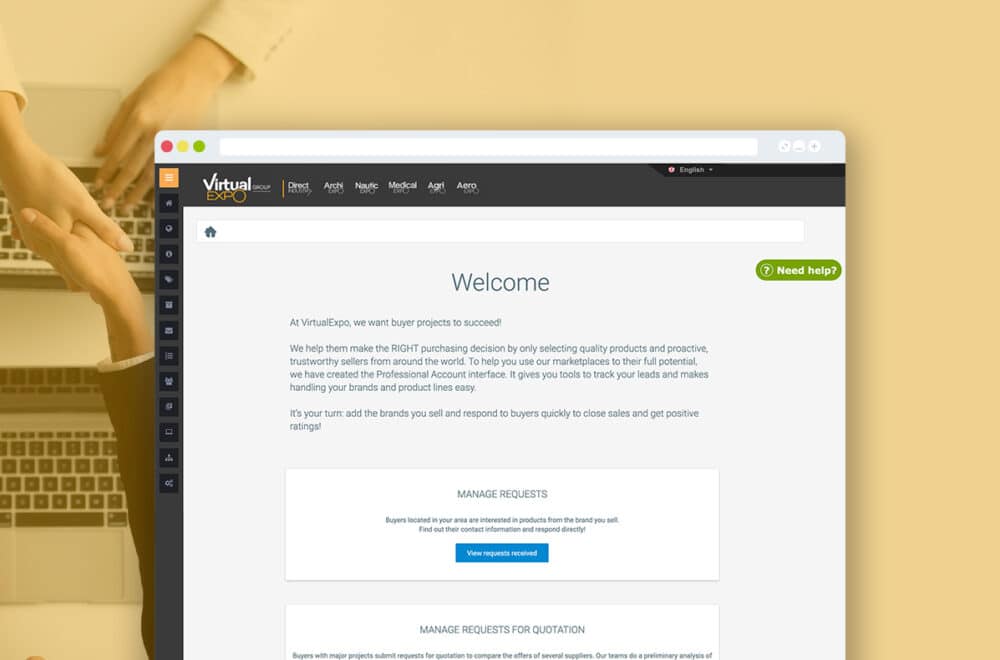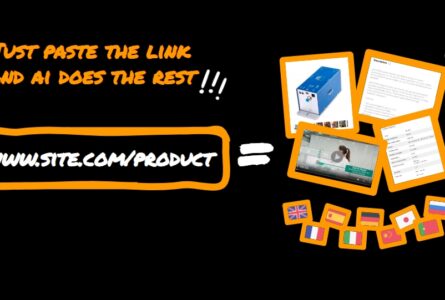This guide enables you to become familiar with the main features of your Professional Account.
Table of Contents
- 1. What is my Professional Account and why should I use it?
- 2. My Information
- 3. My Brands
- 4. My Products
- 5. My requests
- 6. My requests for quotation
- 7. My prospects
1. What is my Professional Account and why should I use it?
Your Professional Account allows you to manage your presence on our marketplaces and makes handling your sales leads simpler. Using this secure interface, you can reply to buyers while keeping a record of all conversations.
If you don’t have a Professional Account yet, create one now to obtain better targeted requests and optimize your results with VirtualExpo. Contact us to get your free access.
Below, we go through the different pages and features of your professional account.
2. My Information
Here you can check if your Contact Information and your Sales Zone are up-to-date. By defining your sales radius, you’ll make sure that you only receive requests from buyers you can actually sell and deliver to.
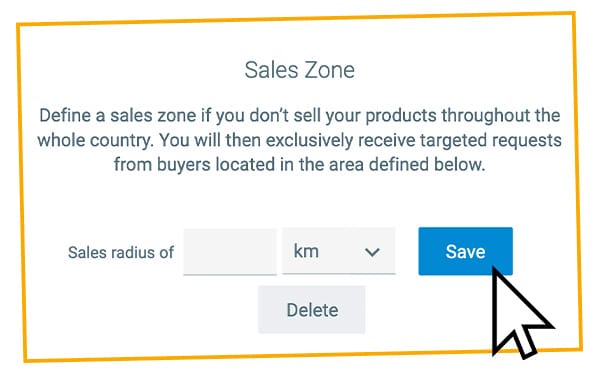
3. My Brands
Add brands that you sell in the “My Brands” section. Simply click on the “Add a brand” button and search amongst the brands on our marketplace to add them. If you are a Partner Distributor and you sell a brand that is not already on one of our marketplaces, just let us know and we will check its availability.
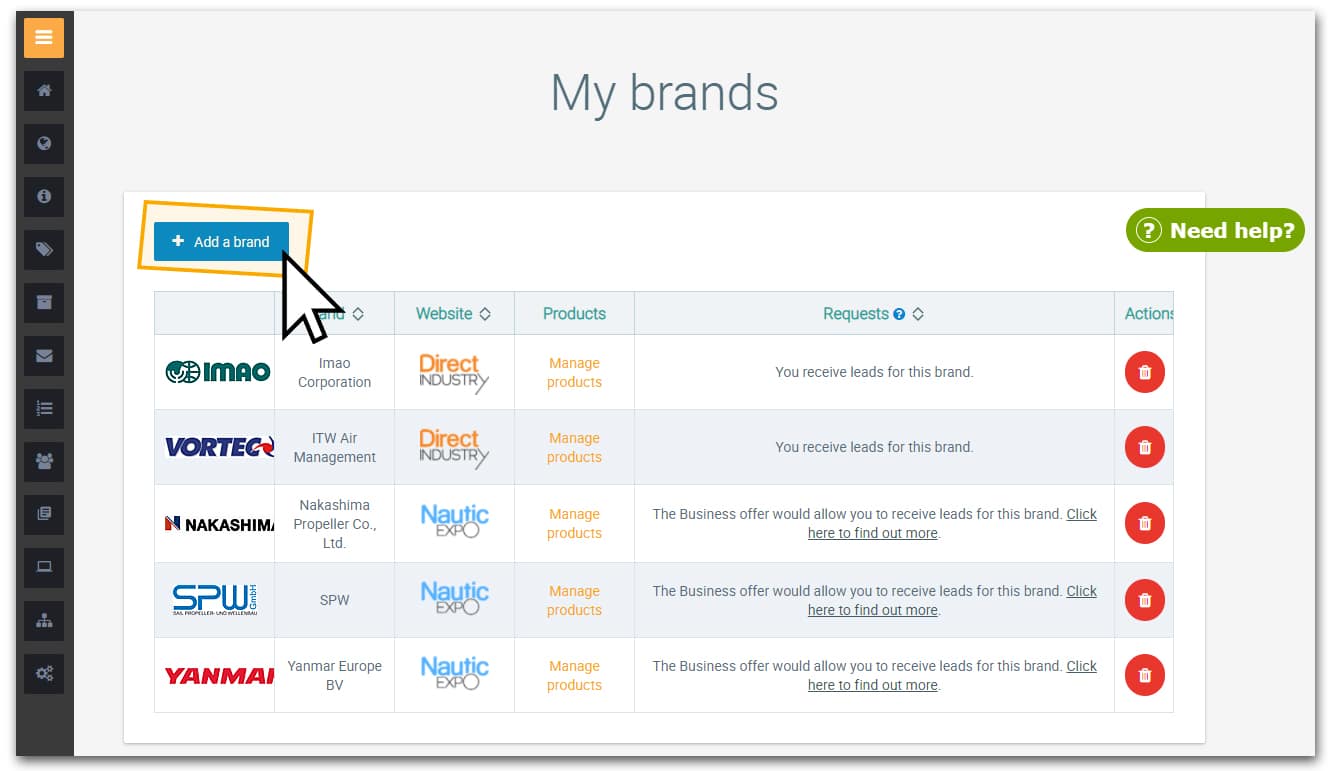
The brands are displayed in a table that includes:
- Information about the brand
- Which marketplace the brand is present on
- Whether or not you receive requests for the brand in question
- Indications of how to proceed if the current status indicates that you do not receive leads for the brand.
This table will give you a quick overview of your potential business with VirtualExpo. If you are not yet a Partner Distributor, you only receive requests for brands who have added you to their sales network.
You can multiply your sales opportunities and activate the reception of requests for the brands you sell by subscribing to our Starter Offer. Curious about what VirtualExpo can do for you? Then start adding your brands now and get a quick overview of the possibilities.
4. My Products
On this page, you can manage your product catalogue by marketplace. You can activate or deactivate entire product (sub-)categories by checking the boxes.
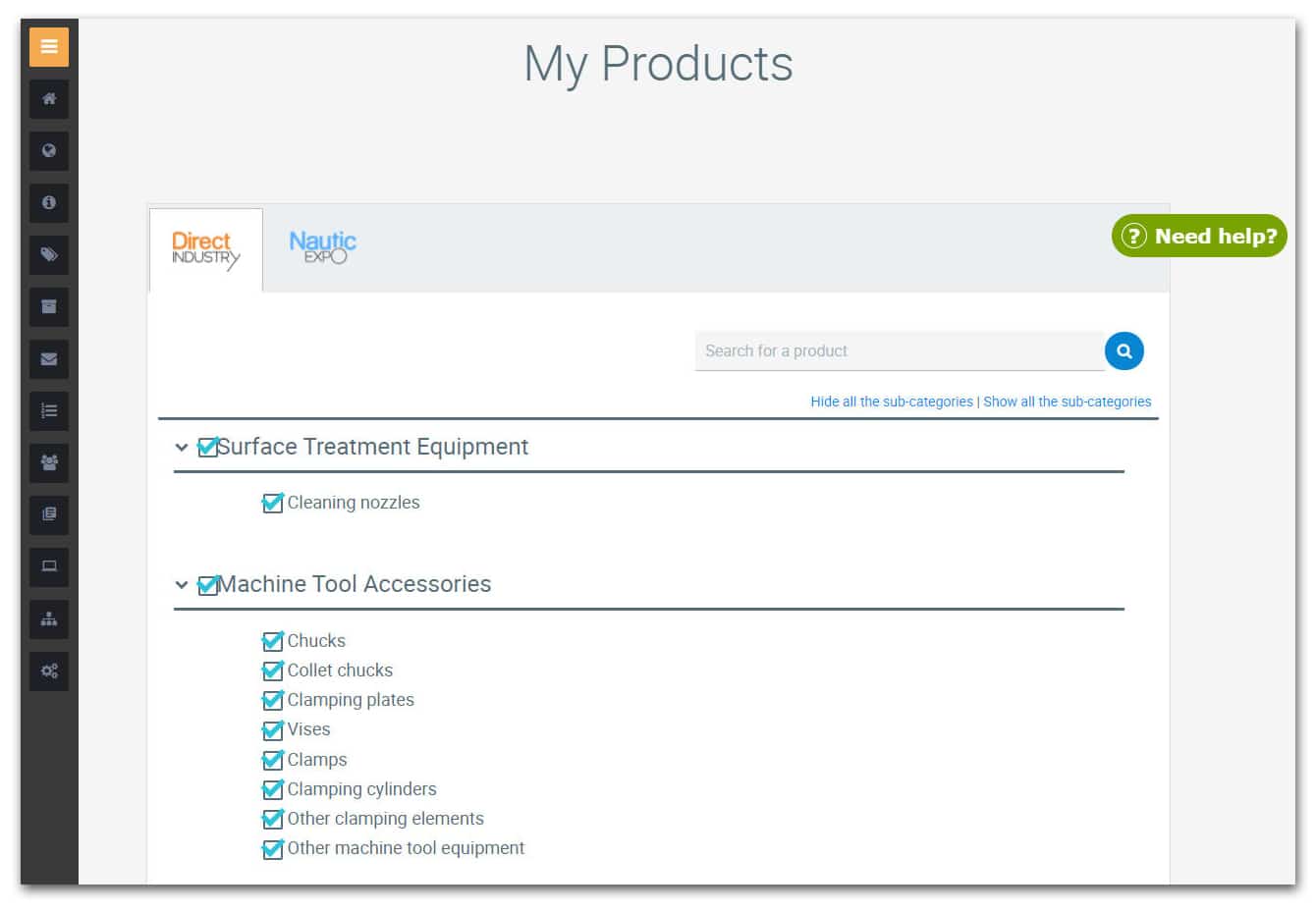
By clicking on a sub-category, you get an overview of all the products it contains, allowing you to activate or deactivate them one by one with a click on the power icon.
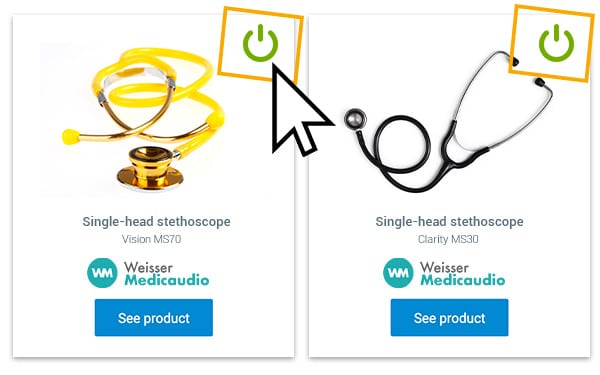
5. My requests
Here you can find all the buyers that have requested a personalized quote, price information or documentation.
You can view the new leads you haven’t read yet (in red), the ones you’ve read without replying (in orange) and the ones you’ve started communicating with (in green). To get a quick overview of all new requests, click on the orange “requests awaiting a response” button.
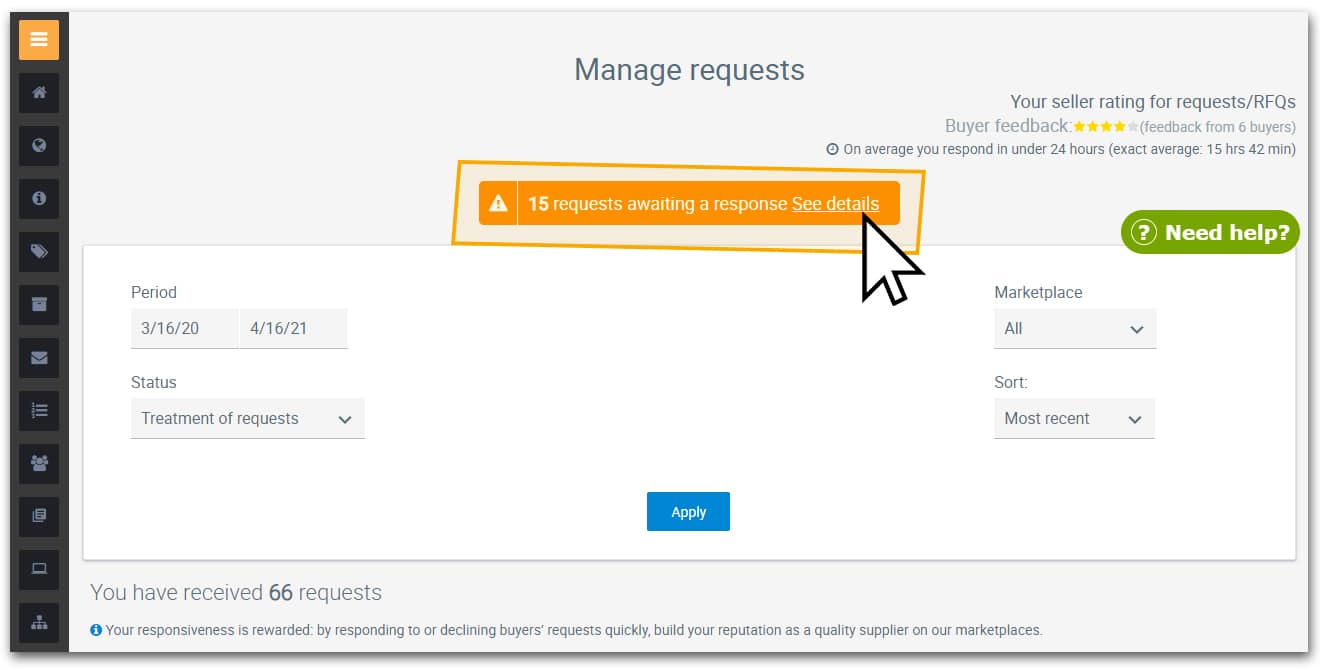
Requests can also be filtered by date, marketplace and status.
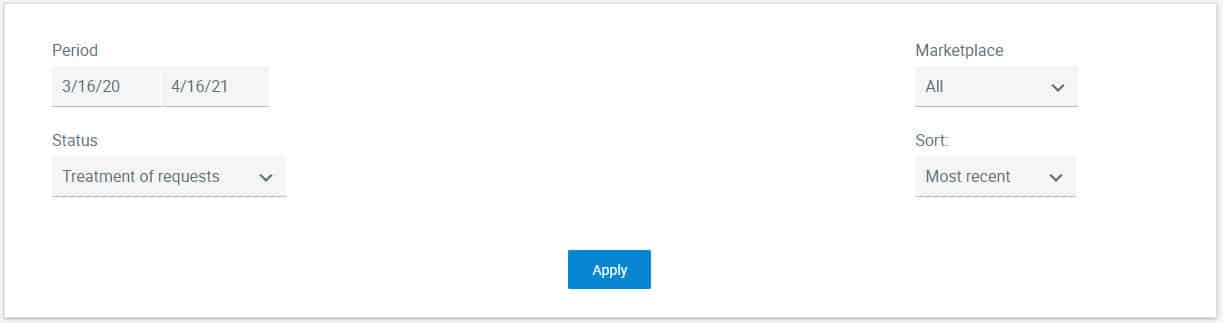
For each request you can see:
- The date of the request
- The status of the request
- The rating the buyer has given (if any)
- Your response time
- The buyer’s contact information
- The product they made the request for
The buttons below each request allow you to rapidly reply, decline or forward it. They will redirect you to your negotiation interface, where you can communicate easily and securely with your buyers. For more information on how to use the negotiation interface, please consult our detailed guide.
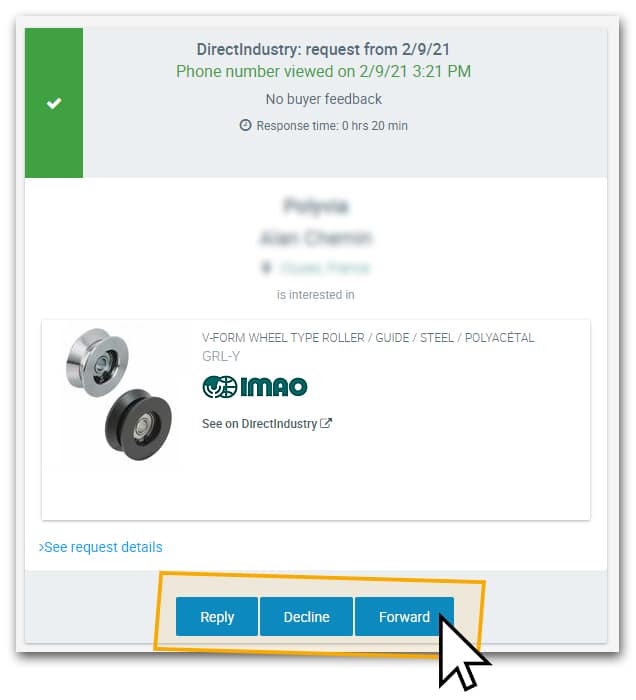
6. My requests for quotation
These requests come from buyers that have projects in mind but haven’t decided yet which exact product meets their needs. They can leave a brief description of their project on our website. Each request will be examined by our team of experts before being matched with a maximum of 5 different sellers. More information about these requests can be found here.
For each request, you can see:
- The date of the request
- The buyer’s contact information
- The type of product concerned
- The status of the request

By clicking on the eye icon, you can access all the details of the request. It will redirect you to your negotiation interface, where you can communicate easily and securely with your buyers. You can choose to forward, decline or reply to the request. For more information on how to use the negotiation interface, please consult our detailed guide.
7. My prospects
These are buyers that have clicked on the “See price options” button. In order to get access to the price information given by the brand, they have logged in with their email and phone number. If the product concerned is part of your range of products, a line will be added to your list of prospects with buyer information and the product they consulted.
For more information on how to make full use of the different types of sales contacts, please refer to this article.