Bei VirtualExpo sind wir bestrebt, die Funktionalitäten unserer Onlinemessen ständig zu verbessern. Leider bedeutet das auch, dass einige Interfaces dabei auf der Strecke bleiben und nicht so oft modernisiert werden können, wie wir gerne würden. Das Produktinterface ist ein gutes Beispiel dafür. Wir haben deshalb diesen Leitfaden erstellt, der Sie bei der Aktualisierung Ihrer Produkte in diesem Interface unterstützen soll. Als Beispiel nutzen wir unseren Marketplace AgriExpo, doch die Funktionalitäten sind selbstverständlich bei allen Onlinemessen von VirtualExpo dieselben.
- ÜBERBLICK
- GRUNDLAGEN
- ÜBERPRÜFUNG VON ÄNDERUNGEN
- FEINABSTIMMUNG IHRER ÄNDERUNGEN
- ZUSAMMENFASSUNG DER ÄNDERUNGEN
ÜBERBLICK
Auf ihrem Stand können Hersteller bis zu 300 Produkte ausstellen. Jedes Produkt muss ein eigenständiges Modell mit einzigartigen technischen Merkmalen sein (bei Sonderanfertigungen wenden Sie sich bitte an Ihren technischen Kundenberater).
Obligatorische und empfohlene Elemente
Für jedes Produkt gibt es sowohl obligatorische als auch empfohlene Eigenschaften:
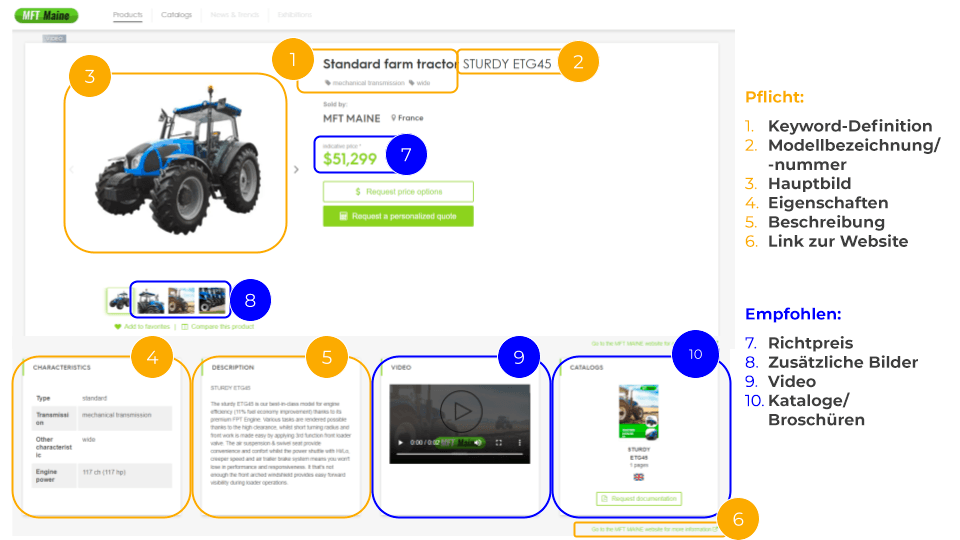
Je mehr Produkte und Informationen Sie hinzufügen, umso bessere Ergebnisse erzielen Sie im Hinblick auf Ihr SEO und die Generierung von Leads.
Zugang zum Produktinterface
So gelangen Sie zu Ihrem Produktinterface:
- Loggen Sie sich in Ihr Kundeninterface ein.
- Klicken Sie in der Menüleiste auf „Mein Stand“ und dann auf den Untermenüpunkt „Produkte“.
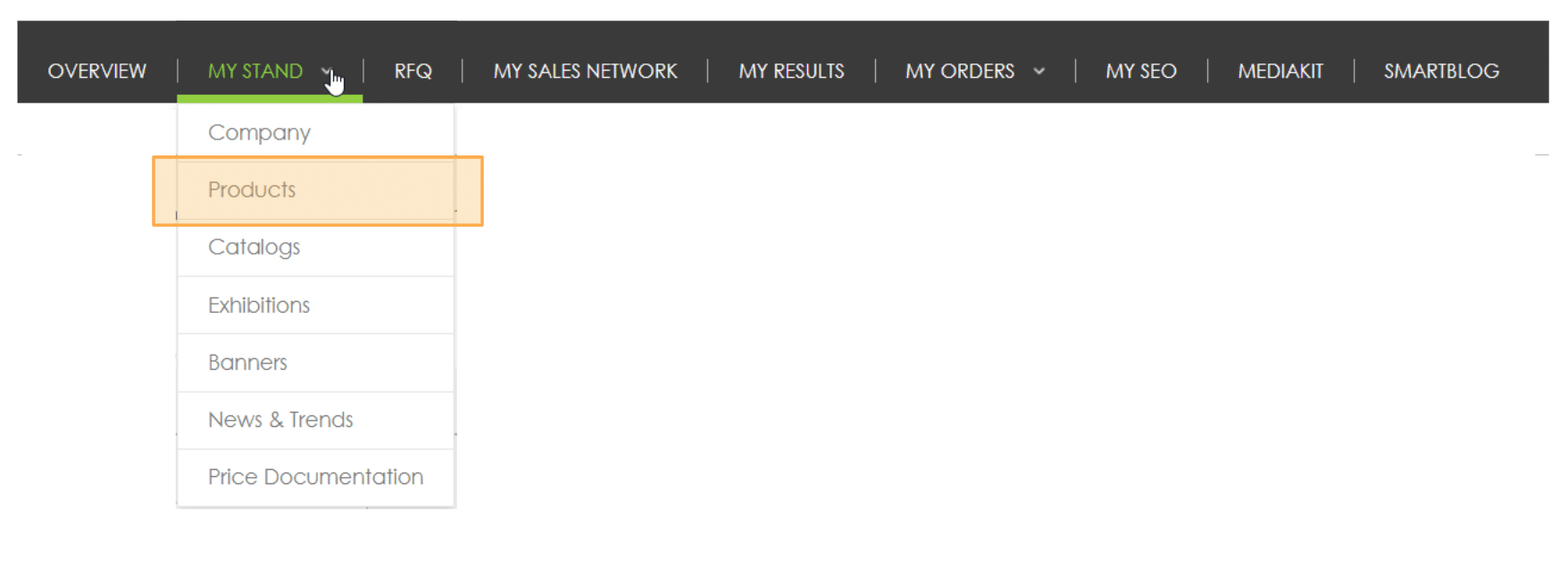
Organisation des Produktinterfaces
Basierend auf den Produktanwendungen und Keywords werden Ihre Produkte in Produktgruppen organisiert:
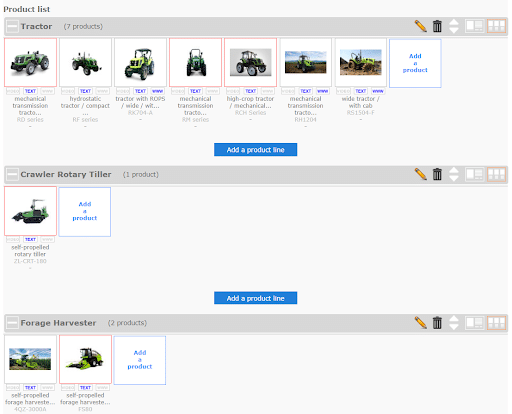
Hinweis: Bilder, die weniger als 600 Pixel hoch oder breit sind, werden mit einem roten Rahmen angezeigt. Diese Bilder erscheinen zwar online, allerdings ist ihr Format nicht optimal. Wir empfehlen Ihnen daher, diese Bilder zu ändern (=> siehe Bilder).
GRUNDLAGEN
Zum Hinzufügen bzw. Ändern eines Produkts gehören vier Schritte:

Öffnen Sie als erstes den Produkteditor.
- Hinzufügen eines neuen Produkts: Klicken Sie in der gewünschten Produktgruppe auf „Neues Produkt hinzufügen“. Falls Sie ein neues Produkt in einer neuen Produktgruppe erstellen möchten, klicken Sie zunächst auf „Neue Produktgruppe hinzufügen“ und dann in dieser neu erstellten Produktgruppe auf „Neues Produkt hinzufügen“ (weitere Informationen dazu finden Sie hier).
- Ändern eines bestehenden Produkts: Doppelklicken Sie auf das Bild des jeweiligen Produkts.
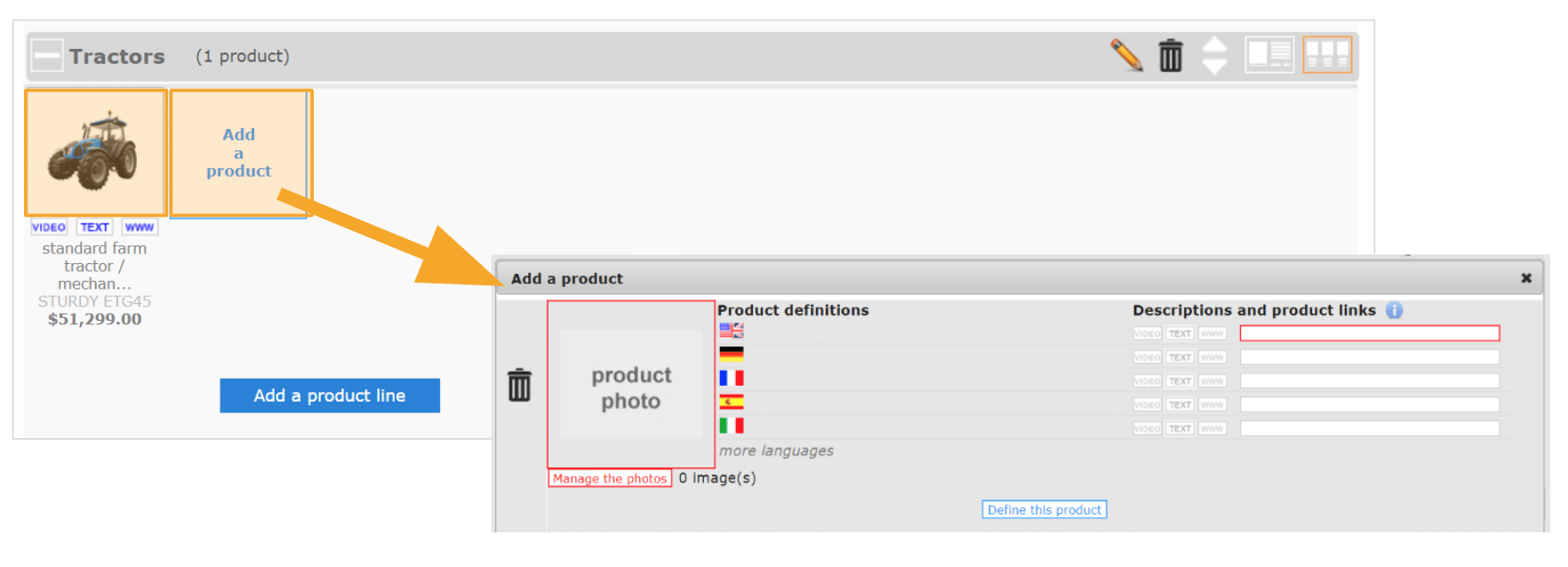
Produktbilder hinzufügen/ändern

Für Produktbilder gelten die folgenden Anforderungen:
- JPG-, GIF-, PNG-, TIF- oder BMP-Format
- mindestens 600 Pixel breit oder hoch (quadratische Bilder werden empfohlen)
- professionelle Qualität, ohne eingebettete Grafiken oder überlagerten Text (weißer Hintergrund empfohlen)
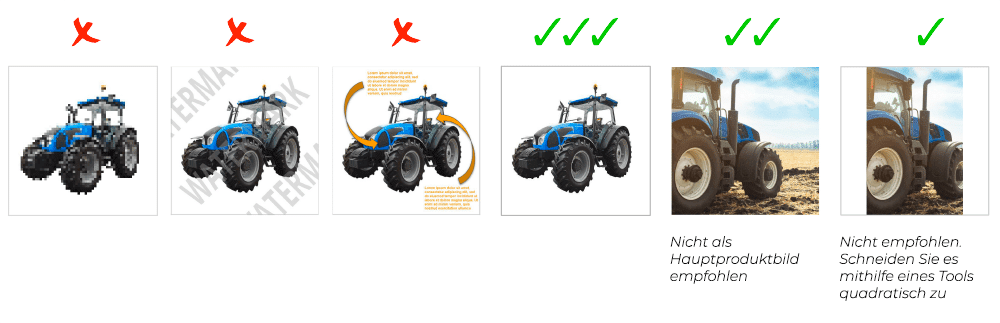
Pro Produkt können bis zu 50 Bilder hochgeladen werden:
- Klicken Sie im Produkteditor auf „Fotos verwalten“.
- Klick Sie auf „Durchsuchen“, um die gewünschten Dateien auszuwählen, oder fügen Sie die URLs der Bilder direkt in die untenstehenden Felder ein.
- Klicken Sie auf „Hochladen“ – die Bilder erscheinen anschließend rechts im Bildeditor.
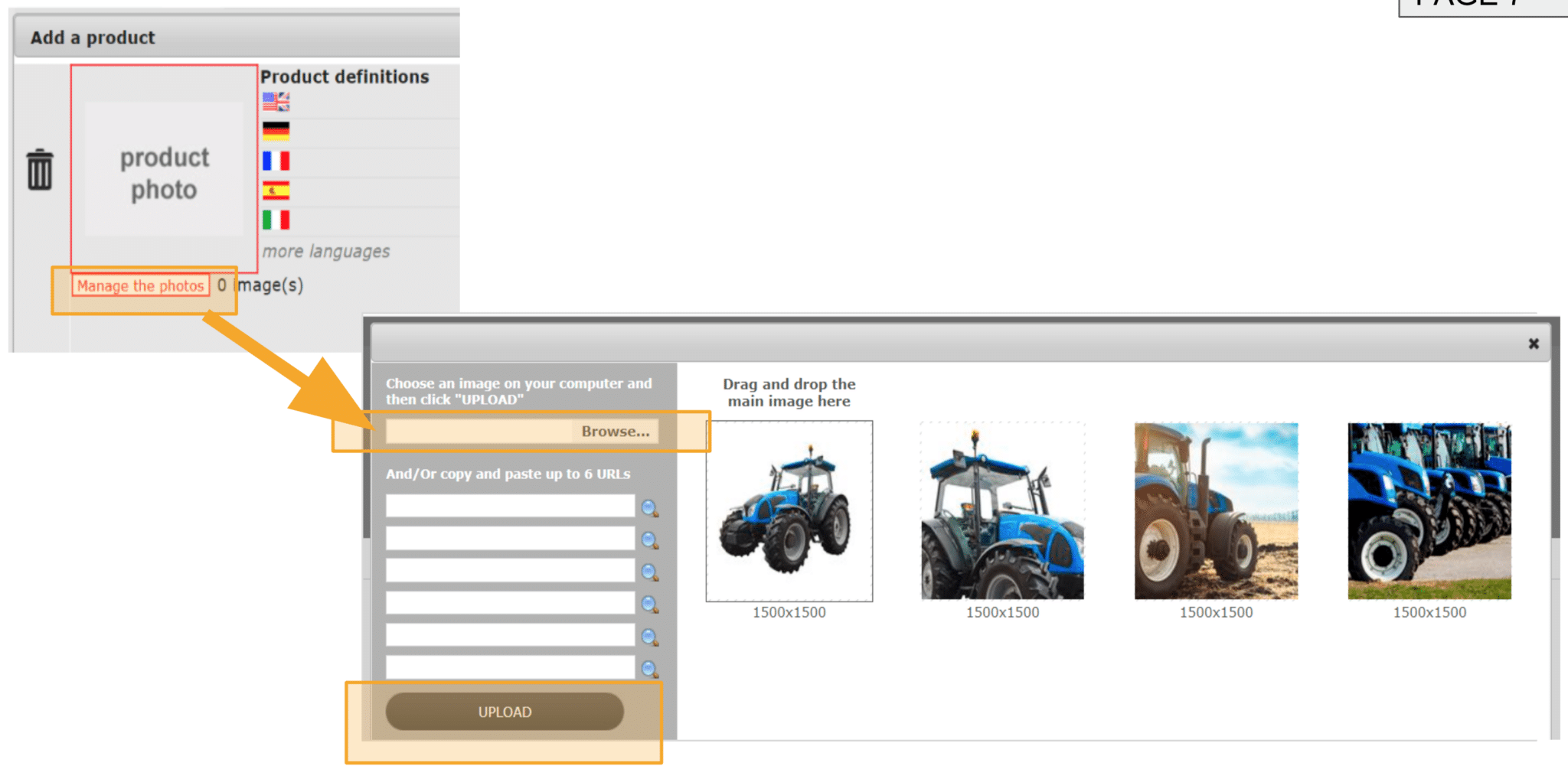
Bildreihenfolge festlegen
Im Bildeditor werden alle hochgeladenen Bilder angezeigt. Auf Ihrem Onlinestand erscheinen die Bilder in genau derselben Reihenfolge, d. h. von links nach rechts.
- Das erste Bild, ganz links, ist das Hauptbild: Dieses Bild wird Besuchern in den Suchergebnissen angezeigt und ist außerdem im Großformat auf Ihrem Stand zu sehen.
- Alle weiteren Bilder sind auf Ihrem Stand nur in der Bildergalerie unterhalb des Hauptproduktbildes zu sehen, und zwar in derselben Reihenfolge wie im Bildeditor.
- Ordnen Sie die Produktbilder im Bildeditor per Drag-and-Drop in der gewünschten Reihenfolge an. (Wahlweise können Sie auch den Mauszeiger über ein Bild bewegen und „Als Hauptbild festlegen“ oder „Löschen“ aus dem Dropdown-Menü auswählen.)
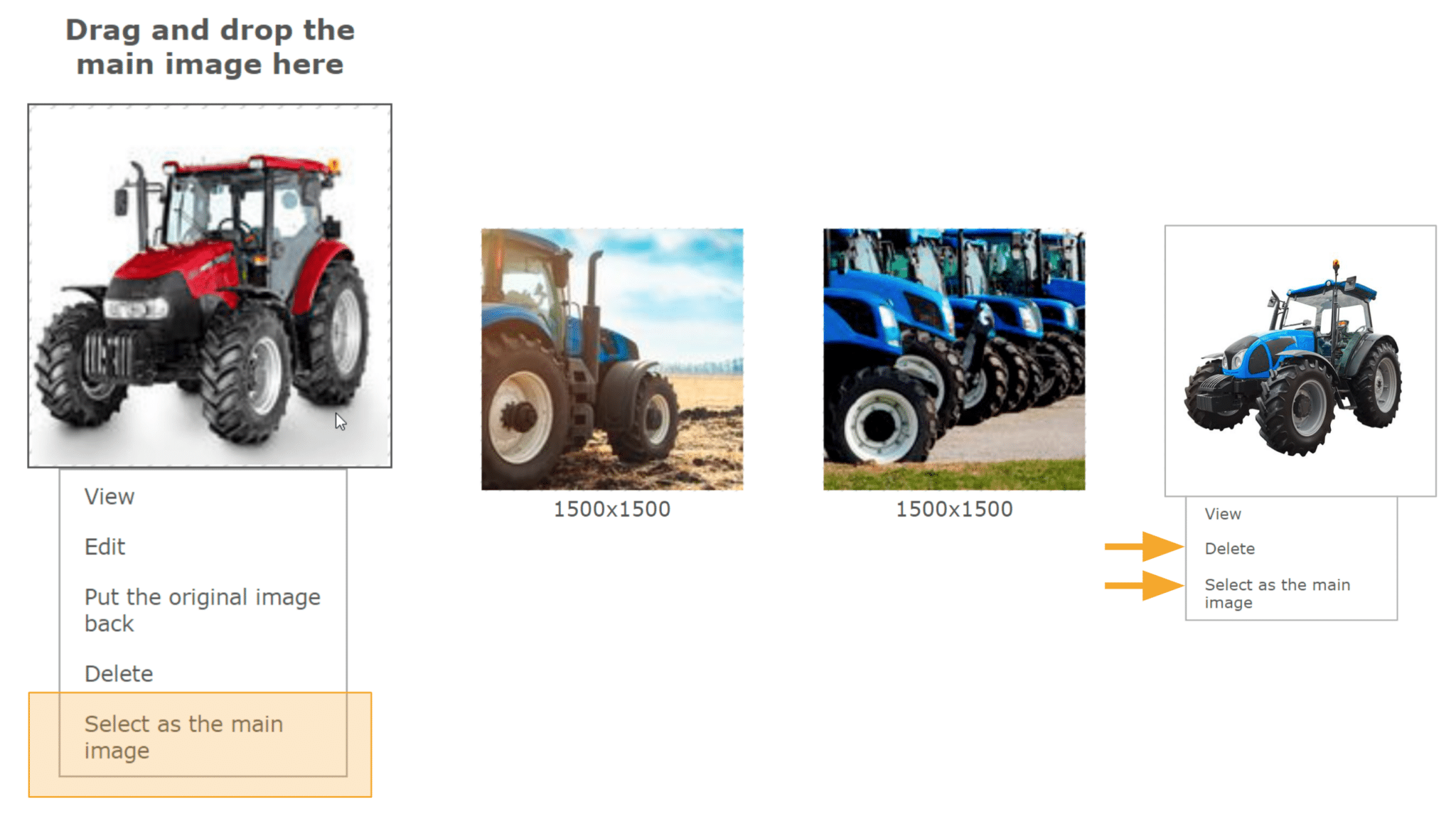
- Wenn das Hauptbild nicht quadratisch ist, werden Sie aufgefordert, es zuzuschneiden, damit es optimal dargestellt werden kann.
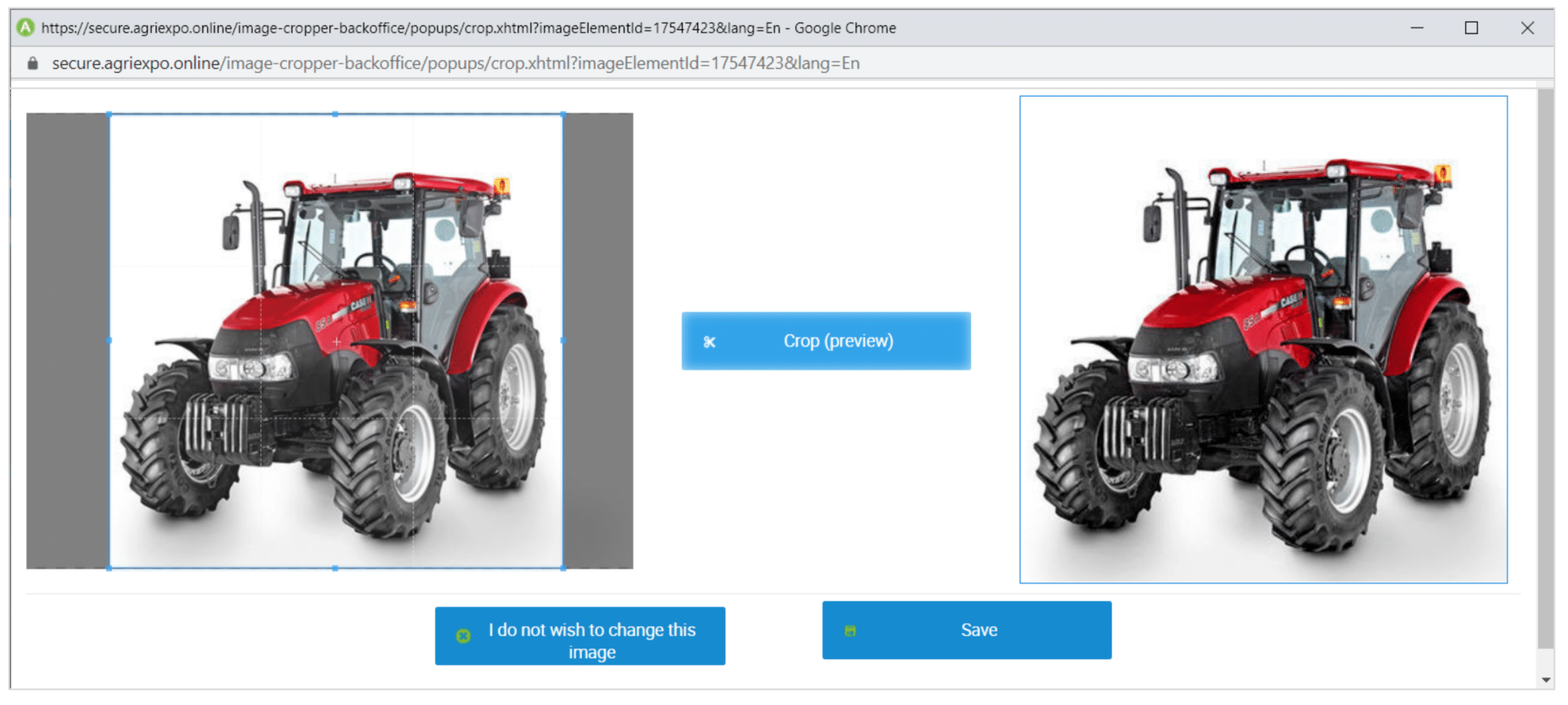
Manchmal wird das Bild nicht im Bearbeitungstool angezeigt. Schließen Sie in dem Fall das Bearbeitungstool und legen Sie das gewünschte Bild erneut als Hauptbild fest. Nun sollte es im Tool erscheinen.
- Speichern Sie das zugeschnittene Bild. (Sie können es sich vorher in der Vorschau ansehen.)
- Schließen Sie den Bildeditor, indem Sie oben rechts auf das X klicken.
Text, Videos und Links hinzufügen/ändern

Die Texte, Videos (optional) und Links dienen dazu, Informationen über die Vorteile und Anwendungsmöglichkeiten Ihres Produkts bereitzustellen. Benutzen Sie die Schaltflächen und Felder rechts im Produkteditor, um diese Elemente in den verschiedenen Sprachen anzugeben. (Es muss mindestens ein englischer Beschreibungstext und ein Link zu einer englischsprachigen Produktseite angegeben werden.)
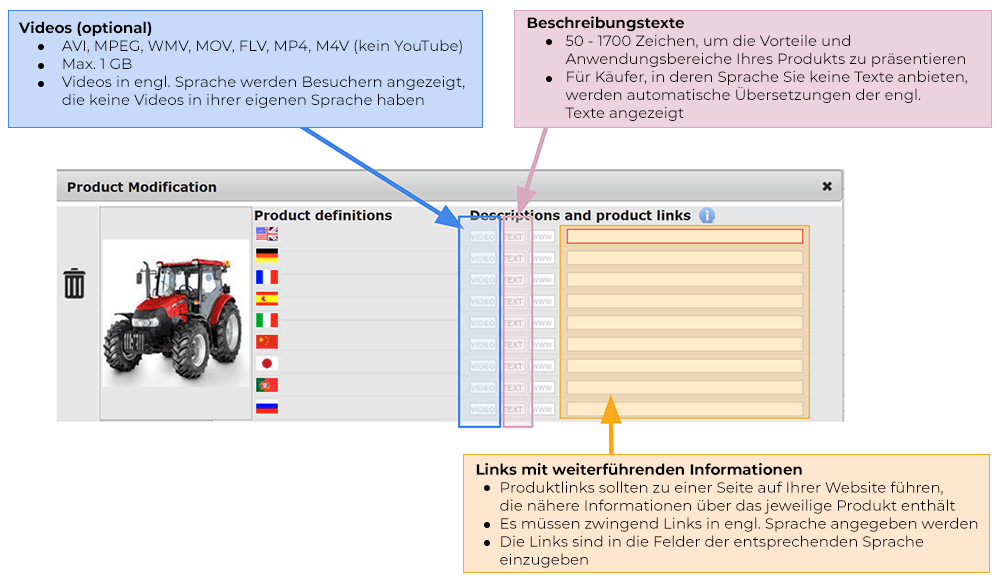
Von Ihnen hinzugefügte Elemente werden in blau angezeigt:
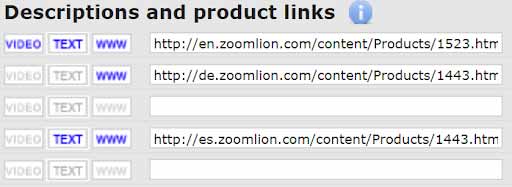
Keywords und technische Merkmale eines Produkts hinzufügen/ändern

Über das Fenster zur Produktaktualisierung können Sie Keywords auswählen, um Ihr Produkt zu definieren. Diese Keywords wurden in unsere 9 Arbeitssprachen übersetzt und auf ihre SEO-Performance und Relevanz hin geprüft. Es wird dringend empfohlen, sie zu verwenden. (In Ausnahmefällen können Sie unserem Content-Team außerdem neue Keywords vorschlagen – siehe hier.)
- Klicken Sie im Produkteditor auf „Dieses Produkt definieren“, um den Keyword-Editor zu öffnen.
- Geben Sie ein generisches Produkt-Keyword ein (z. B. „Traktor“) und wählen Sie aus der Liste die am besten geeignete Definition aus.
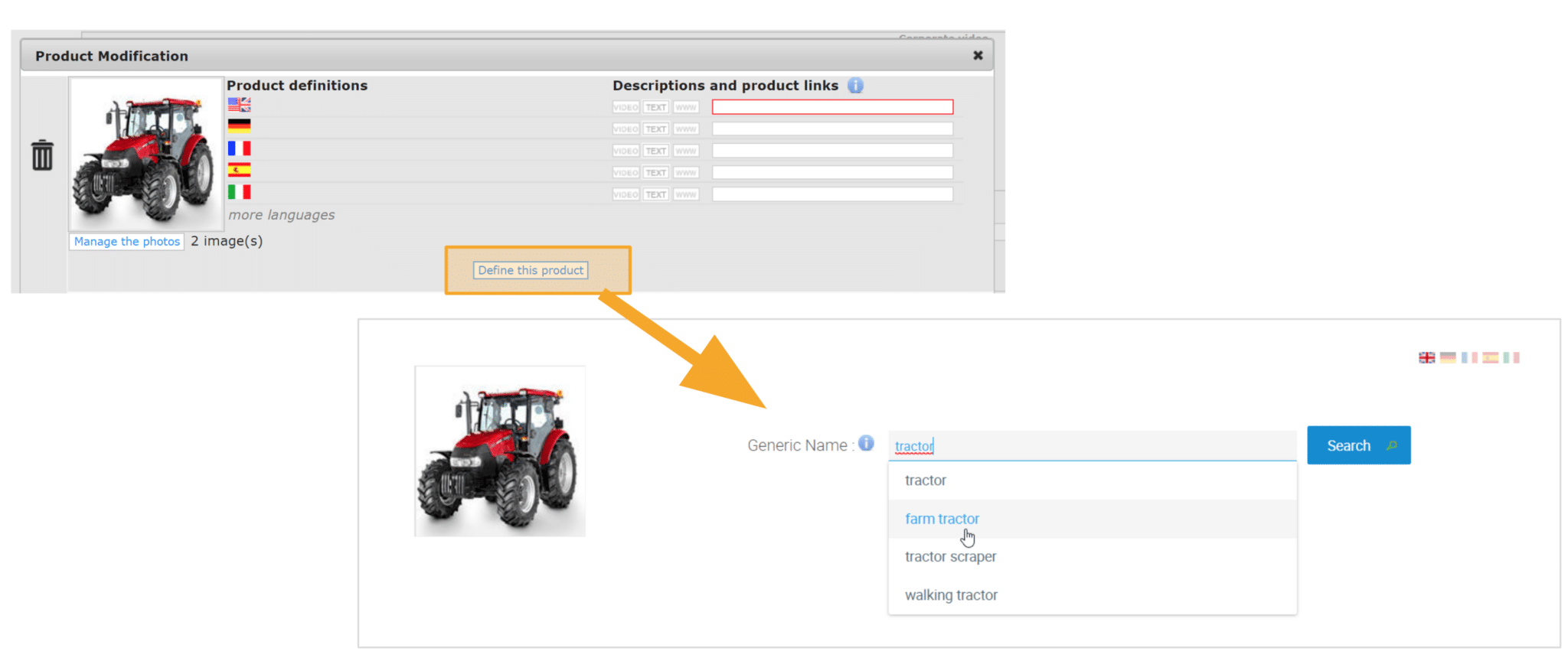
- Nachdem Sie eine generische Keyword-Definition gewählt haben, können Sie Ihrem Produkt weitere Eigenschaften und technische Spezifikationen hinzufügen. Sämtliche Pflichtangaben sind mit einem Sternchen gekennzeichnet.
- Füllen Sie alle entsprechenden Felder aus. (Um Ihnen die Vervollständigung der Produktdefinition zu erleichtern, wird Ihnen oben Ihre Produktbeschreibung angezeigt.)
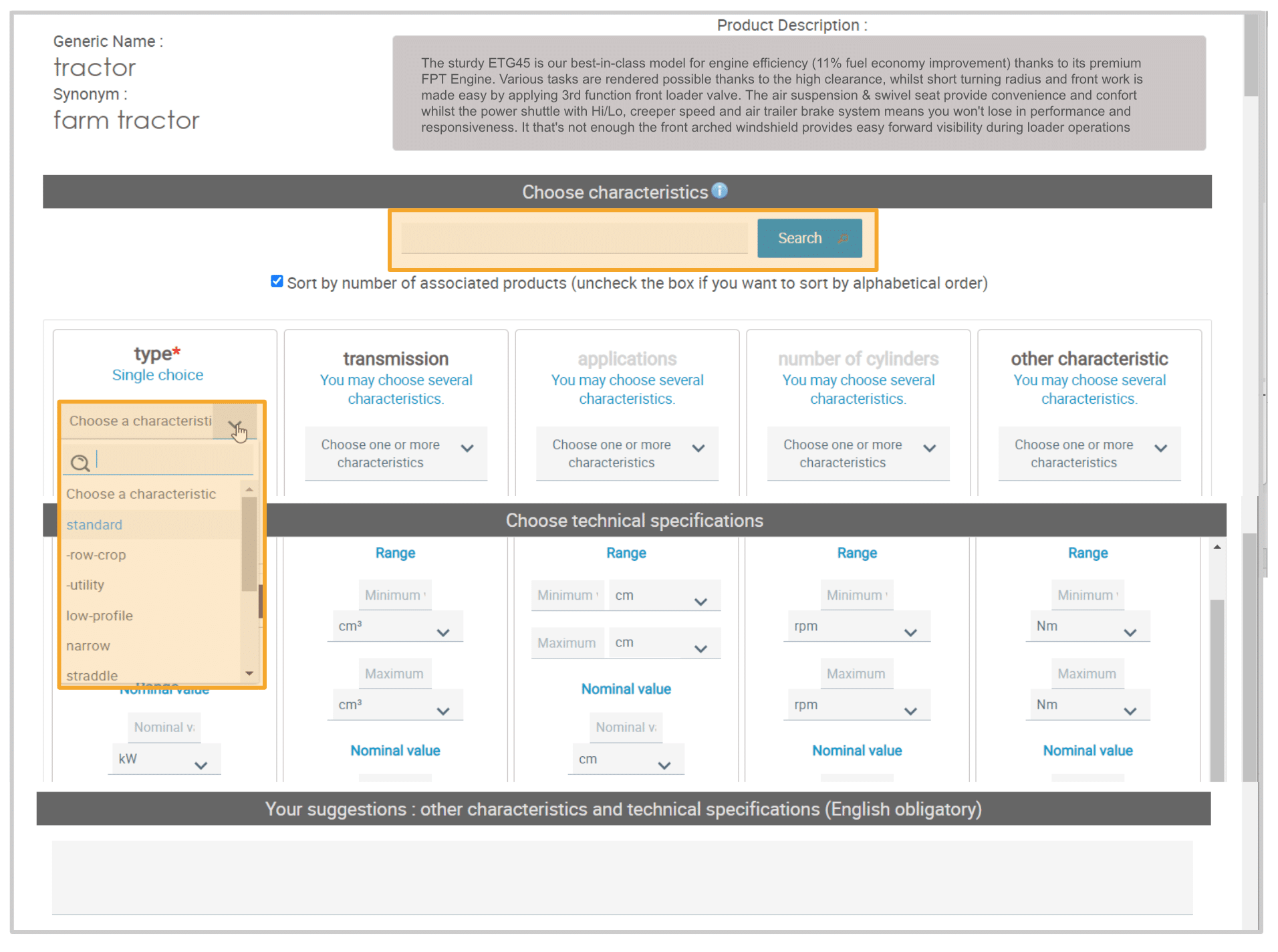
- Wenn Sie ein bestimmtes Merkmal nicht finden können, verwenden Sie die dafür vorgesehene Suchmaschine.
- Falls das gewünschte Merkmal nicht vorhanden ist, können Sie es im untenstehenden Eingabefeld „Ihre Vorschläge“ als Vorschlag einreichen. (Bitte beachten Sie, dass alle Vorschläge von unserem Content-Team überprüft werden.)
- Wenn Sie fertig sind, scrollen Sie nach unten und klicken Sie auf „Bestätigen“. Der Keyword-Editor wird nun geschlossen. (Falls er nicht schließt, bedeutet das in der Regel, dass ein Pflichtfeld ausgelassen wurde – scrollen Sie nach oben zu dem rot markierten Pflichtfeld und füllen Sie es aus.)
- Die Produktdefinition ist nun mitsamt Übersetzungen im Produkteditor sichtbar. (Klicken Sie auf „Weitere Sprachen“, um alle 9 Übersetzungen anzuzeigen.)
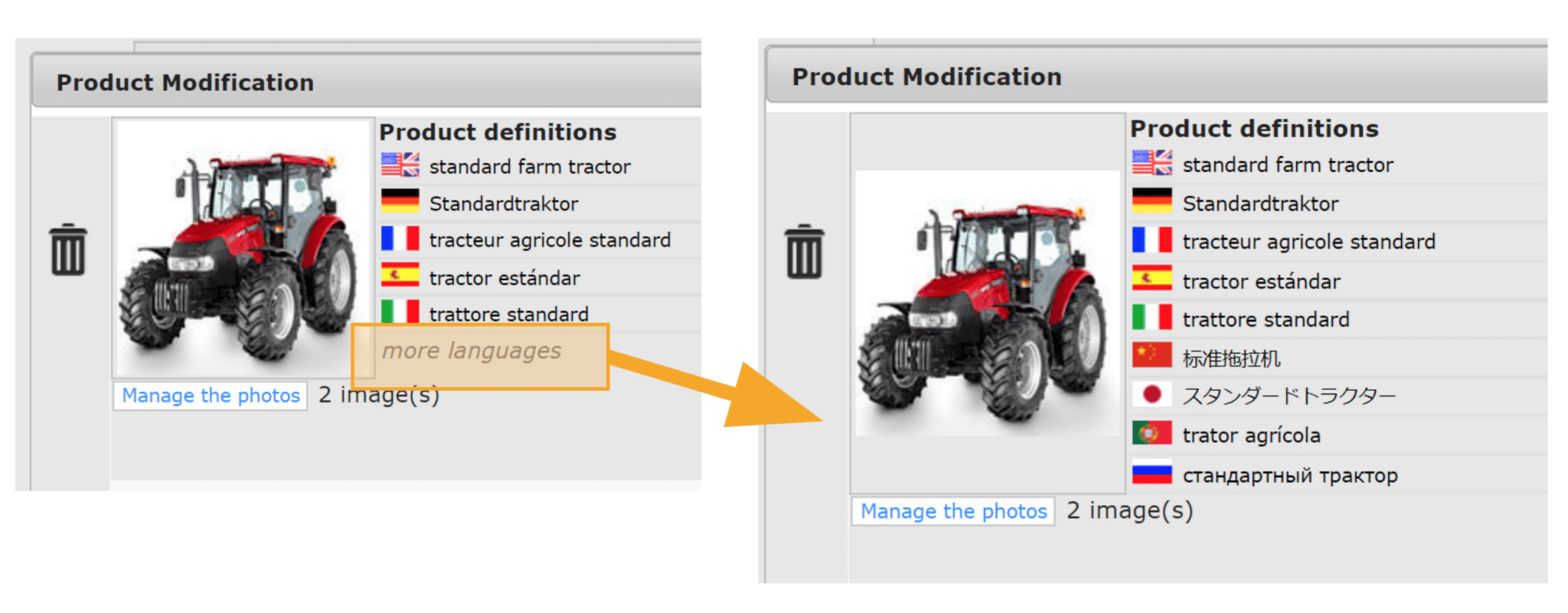
Modellnamen und Richtpreise hinzufügen

Modellname:
Geben Sie den Modelnamen bzw. die Referenznummer des Produkts unten links im Produkteditor in das Feld „Modell“ ein (siehe Screenshot). Diese Angabe wird neben der Produktdefinition angezeigt und ist zudem über die Suchmaschine auffindbar.
Richtpreise (optional):
Die Preise sind indikativ und nicht vertraglich bindend. Es ist nicht möglich, unterschiedliche, länderspezifische Preise anzugeben. Allerdings haben Sie die Möglichkeit, einen Preis in einem bestimmten Land oder einer bestimmten Region nicht anzeigen zu lassen. Bitte wenden Sie sich hierfür an Ihren technischen Kundenberater (über den Link unten rechts in Ihrem Interface).
- Klicken Sie auf „Preise verwalten“, um das Fenster zur Preisverwaltung zu öffnen.
- Wählen Sie „Unverbindlicher Richtpreis“, „Preis ab“ oder „Preisspanne“.
- Geben Sie den Preis und die Währung an und klicken Sie auf „Speichern“. (Der Preis kann von den Besuchern in bis zu 11 Währungen umgerechnet werden.)
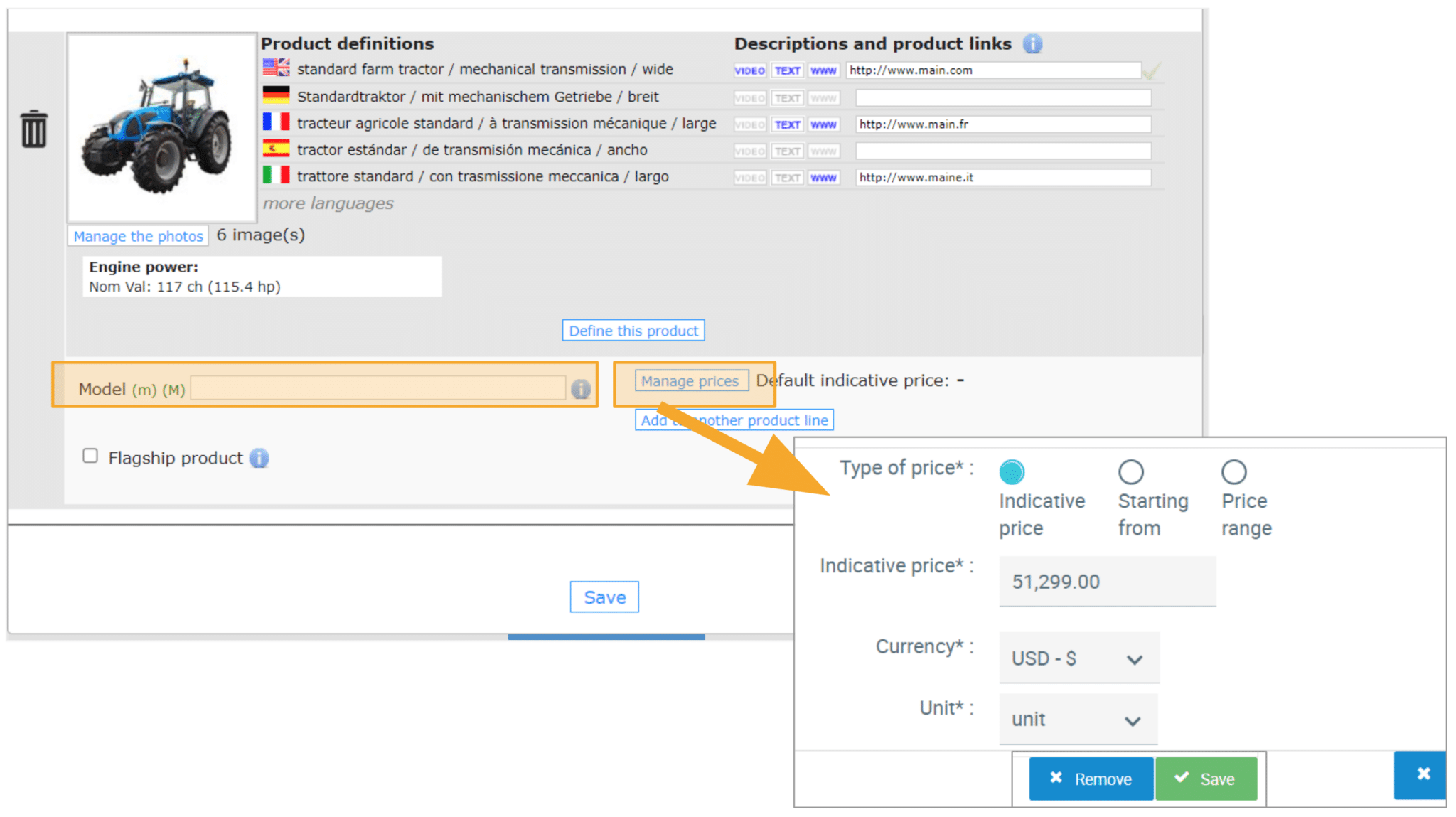
- Klicken Sie auf „Speichern“, um den Produkteditor zu schließen. => Sie können nun ein anderes Produkt bearbeiten, ein neues hinzufügen oder, wenn Sie sämtliche Änderungen abgeschlossen haben, diese zur Moderation einreichen.
ÜBERPRÜFUNG VON ÄNDERUNGEN
Es werden lediglich Änderungen an Bildern, Logos, Keyword-Definitionen und technischen Merkmalen zur Moderation eingereicht. Alle anderen Änderungen sind automatisch online sichtbar (siehe Tabelle am Ende des Artikels). Gehen Sie wie folgt vor, um Ihre Änderungen von unserem Content-Team überprüfen zu lassen:
- Scrollen Sie im Produktinterface nach ganz unten.
- Überprüfen Sie die Angaben der Kontaktperson, die die Benachrichtigungen bezüglich Ihrer Änderungen erhalten soll.
- Klicken Sie auf „Alle Änderungen bestätigen“.

Je nach Art der vorgenommenen Änderungen dauert die Moderation zwei bis fünf Werktage:
- Standardmäßige Änderungen: bis zu zwei Werktage
- Nicht standardmäßige Änderungen*: bis zu fünf Werktage
*hierzu gehören neu vorgeschlagene Keyword-Definitionen/Merkmale sowie fehlende Pflichtangaben
Hinweis: Während der Moderation wird das Produktinterface vorübergehend deaktiviert. Um ungelegene Störungen zu vermeiden, sollten Sie daher erst dann Ihre Änderungen einreichen, wenn Sie sämtliche Änderungswünsche abgeschlossen haben. (Beachten Sie, dass die Moderation automatisch nach drei Werktagen ohne Aktivität eingeleitet wird, falls begonnene Änderungen weder bestätigt noch abgebrochen wurden.)
Ihr technischer Kundenberater wird Sie per E-Mail über den Status Ihrer Änderungen informieren.
Wenn Sie nach fünf Werktagen noch keine Benachrichtigung erhalten haben, wenden Sie sich bitte über den Link unten rechts in Ihrem Interface an Ihren technischen Kundenberater:
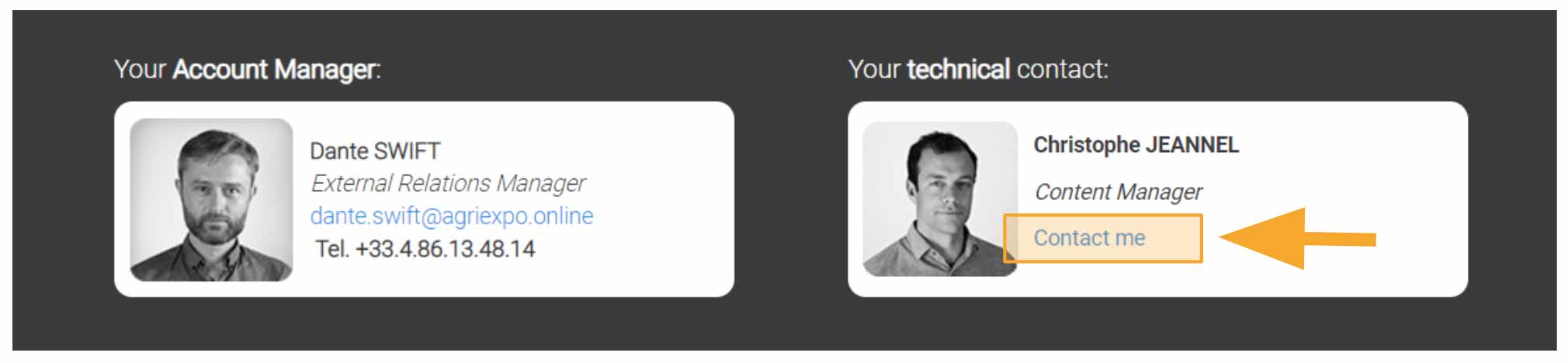
FEINABSTIMMUNG IHRER ÄNDERUNGEN
Eine neue Keyword-Definition vorschlagen
Falls Sie nicht die richtige Definition finden, empfehlen wir Ihnen, in der Onlinemesse auf den Ständen Ihrer Konkurrenten nachzuschauen und herauszufinden, welche Keywords diese verwenden. Sie haben auch die Möglichkeit, neue Keyword-Definitionen vorzuschlagen, falls die passende Definition für Ihr Produkt noch nicht vorhanden ist. Die Überprüfung eines Vorschlags dauert bis zu fünf Werktage. Sofern akzeptiert, wird die neue Definition anschließend in unsere neun Arbeitssprachen übersetzt. Während dieser Zeit können keine weiteren Produkteigenschaften hinzugefügt werden. Bitte beachten Sie, dass es bis zu drei Monate dauert, bis neue Produktdefinitionen ihre optimale Sichtbarkeit und das optimale Suchmaschinenranking erreichen.
- Suchen Sie im Keyword-Editor nach einer Definition.
- Wählen Sie „Anderer Vorschlag (nur auf Englisch)“.
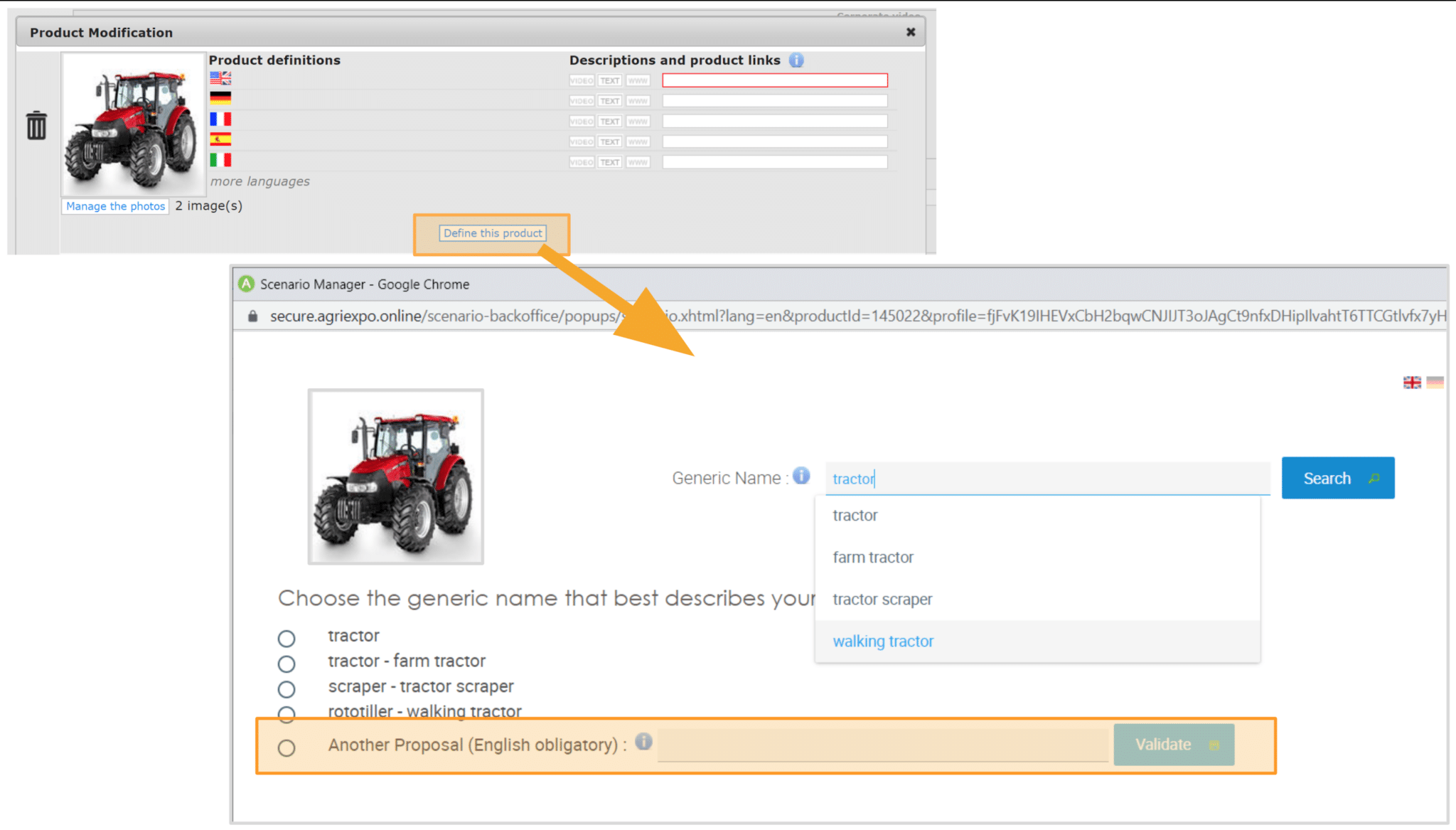
- Bestätigen Sie Ihren Keyword-Vorschlag: Er erscheint im Produkteditor genau so, wie er eingereicht wurde – bitte beachten Sie, dass dies nicht bedeutet, dass er bereits akzeptiert oder übersetzt wurde!
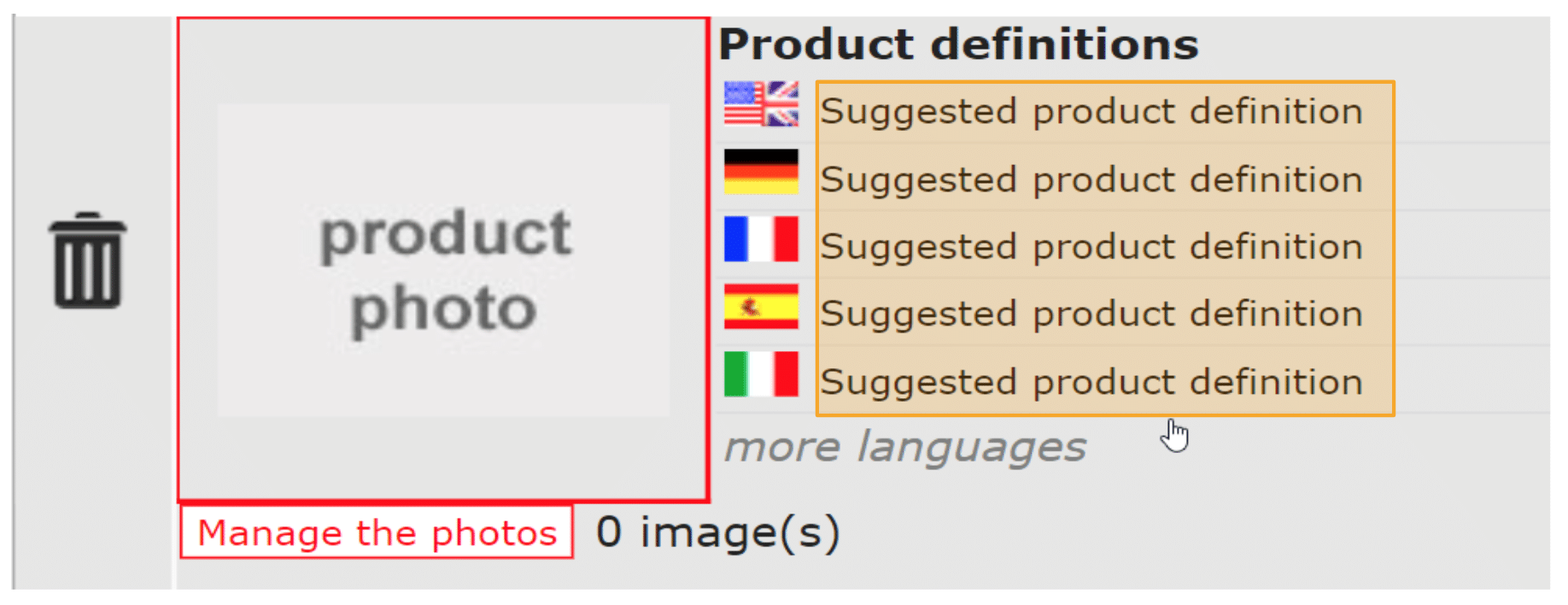
Produktgruppen verwalten
Sie können Ihre Produkte in zusammenhängenden Produktgruppen organisieren. Besucher können sämtliche Produktgruppen eines Verkäufers einsehen, indem sie unten rechts auf einer Produktseite auf „Alle Produkte von [FIRMENNAME] ansehen“ klicken.
- Um eine neue Produktgruppe hinzuzufügen, klicken Sie auf „Neue Produktgruppe hinzufügen“.
- Geben Sie den englischen Namen der Produktgruppe ein. (Wenn Sie nicht möchten, dass er automatisch übersetzt wird, kreuzen Sie das Kästchen rechts an und geben Sie die anderen Sprachen an.)
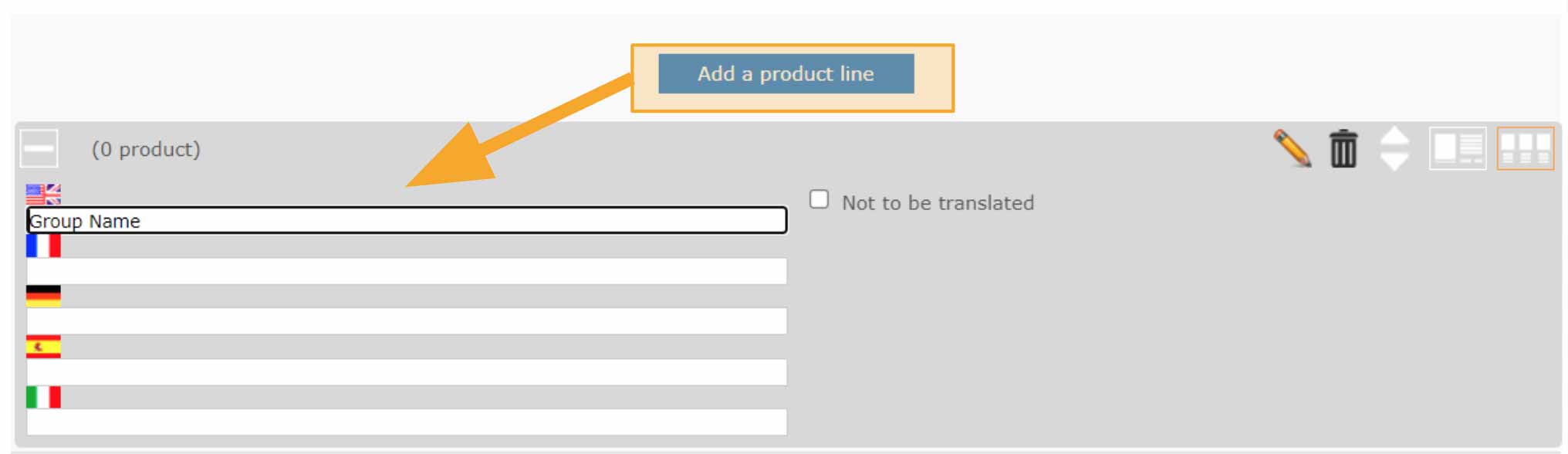
- Um den Namen einer Produktgruppe zu ändern, klicken Sie auf das Stiftsymbol.
- Die Reihenfolge, in der die Produktgruppen angezeigt werden, können Sie anhand der Pfeile nach oben/unten ändern.
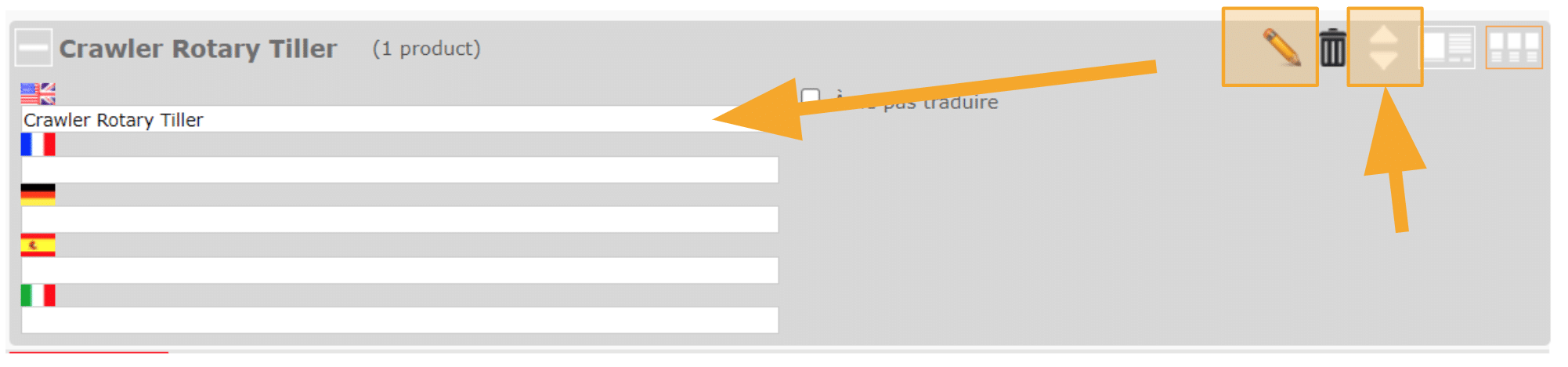
- Um ein Produkt aus einer Produktgruppe zu entfernen und/oder zu einer neuen Produktgruppe hinzuzufügen, doppelklicken Sie auf das Produkt, um den Produkteditor zu öffnen.
- Klicken Sie auf „Zu einer anderen Produktgruppe hinzufügen“: es öffnet sich ein Pop-up-Fenster.
- Verwenden Sie die Pfeile, um das Produkt aus Produktgruppen zu entfernen bzw. neuen Produktgruppen zuzuordnen, und klicken Sie dann auf „Bestätigen“. (Ein Produkt kann sich in mehreren Produktgruppen befinden.)
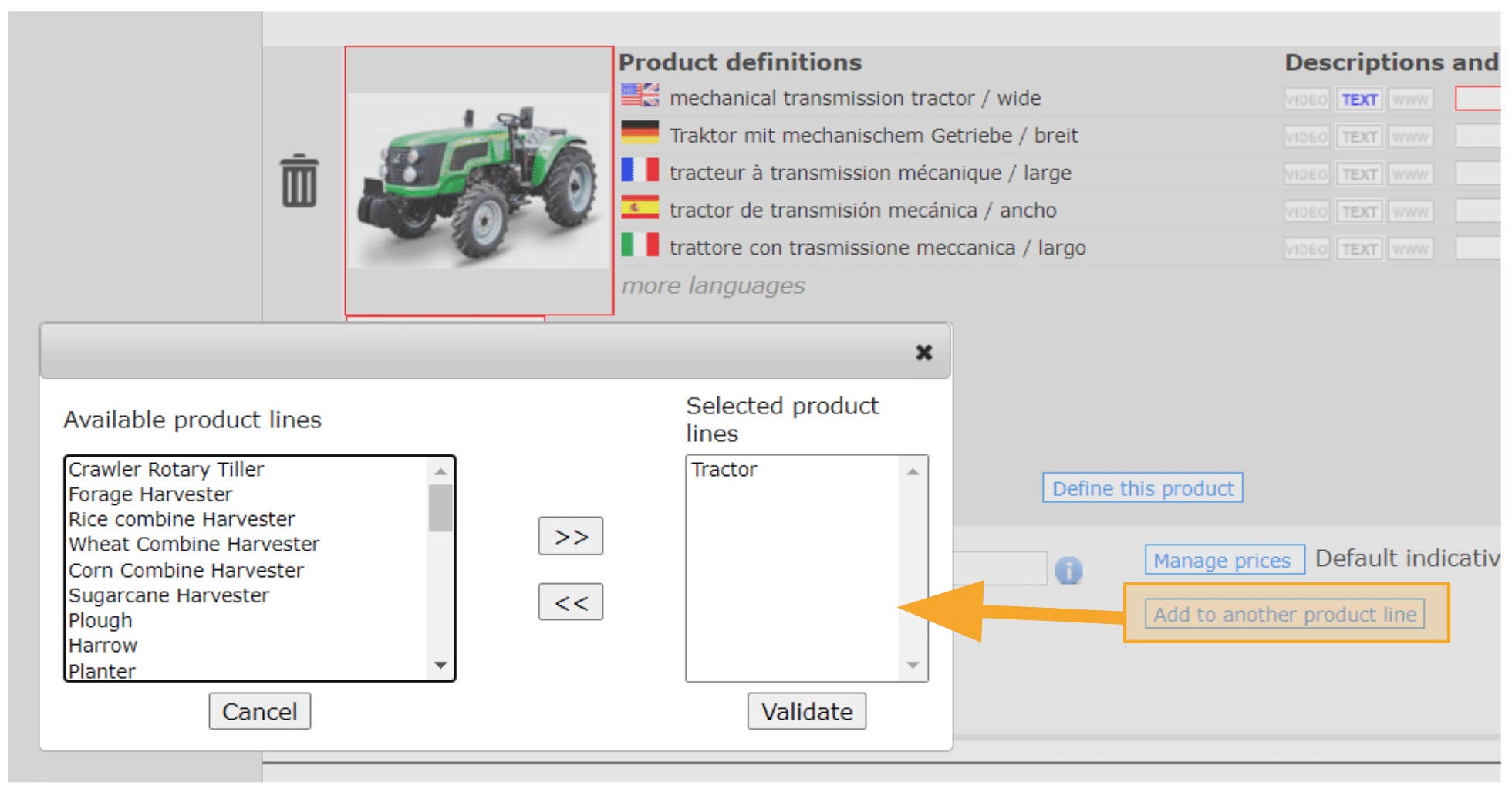
Reihenfolge der Produkte festlegen
Auf der Suchergebnisseite einer relevanten Suchanfrage können bis zu drei Produkte pro Unternehmen angezeigt werden. Um festzulegen, welche drei Produkte für jede Produktgruppe priorisiert werden sollen, können Sie diese per Drag-and-Drop anordnen:
- Scrollen Sie zur entsprechenden Produktgruppe.
- Ziehen Sie die gewünschten Produkte nach links.
- Die ersten drei Produkte auf der linken Seite werden in dieser Reihenfolge in den Suchergebnissen aller relevanten Suchanfragen sowie in der Produktgruppe auf Ihrem Stand angezeigt.
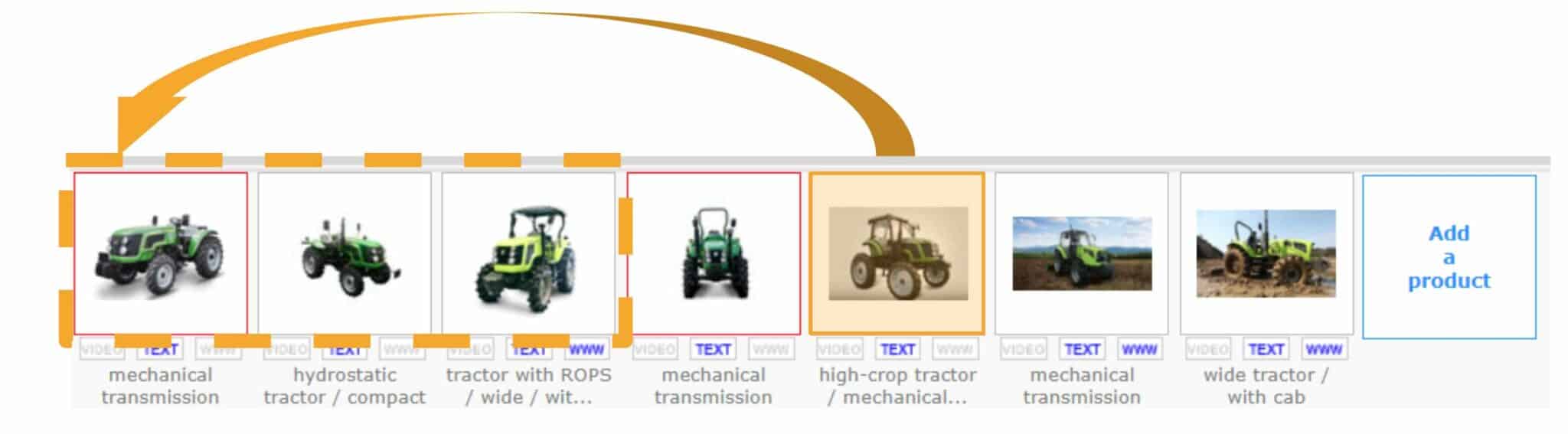
- Falls Sie die Reihenfolge der Produkte innerhalb einer Produktgruppe nicht ändern möchten, in den Suchergebnissen aber ein bestimmtes Produkt an erster Stelle anzeigen lassen möchten, dann kreuzen Sie im Produkteditor bei dem gewünschten Produkt das Kästchen „Vorzeigeprodukt“ an. Dieses Vorzeigeprodukt wird nun in den Suchergebnissen relevanter Suchanfragen priorisiert, ohne dass sich die Reihenfolge der Produkte in der Produktgruppe ändert.
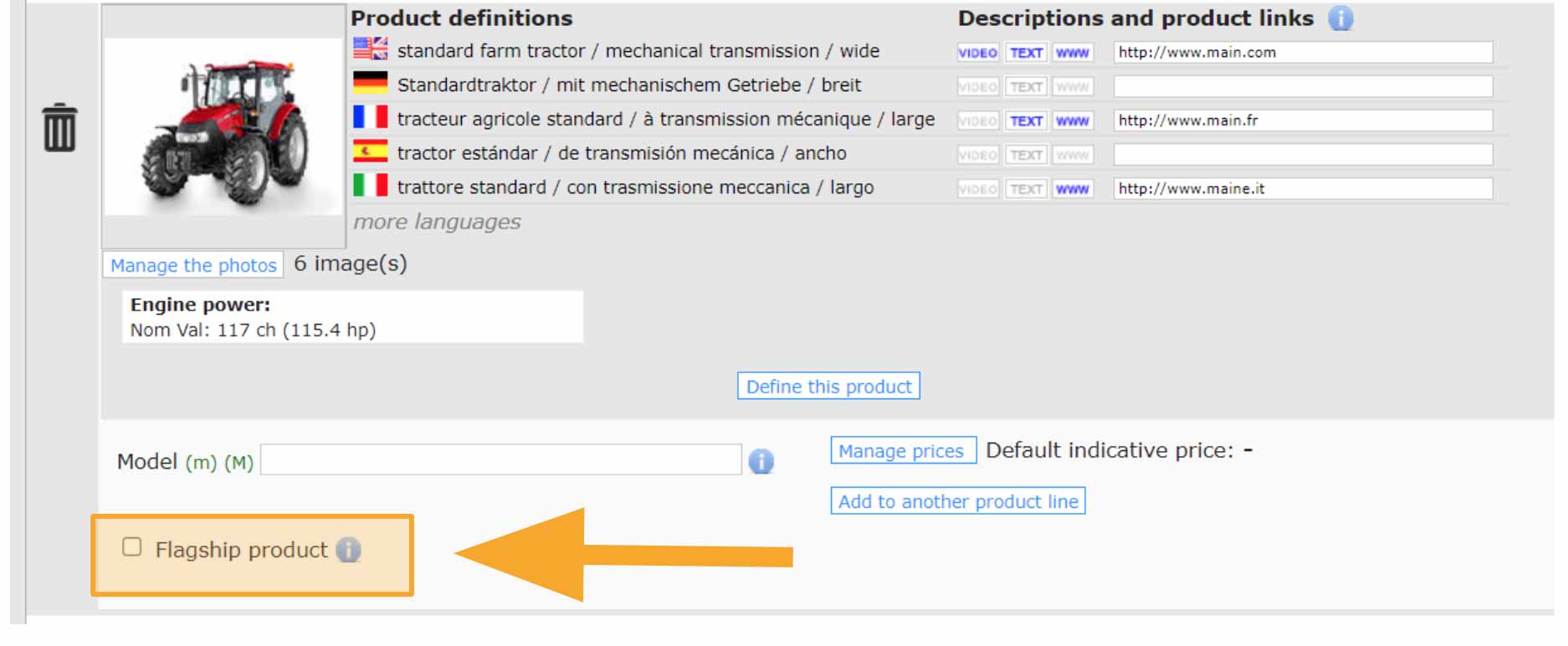
Unternehmensinformationen hinzufügen (Unternehmensvideos, Logos, Gruppenlinks)
Der Name und das Logo des Herstellers werden im oberen Bereich des Standes angezeigt:
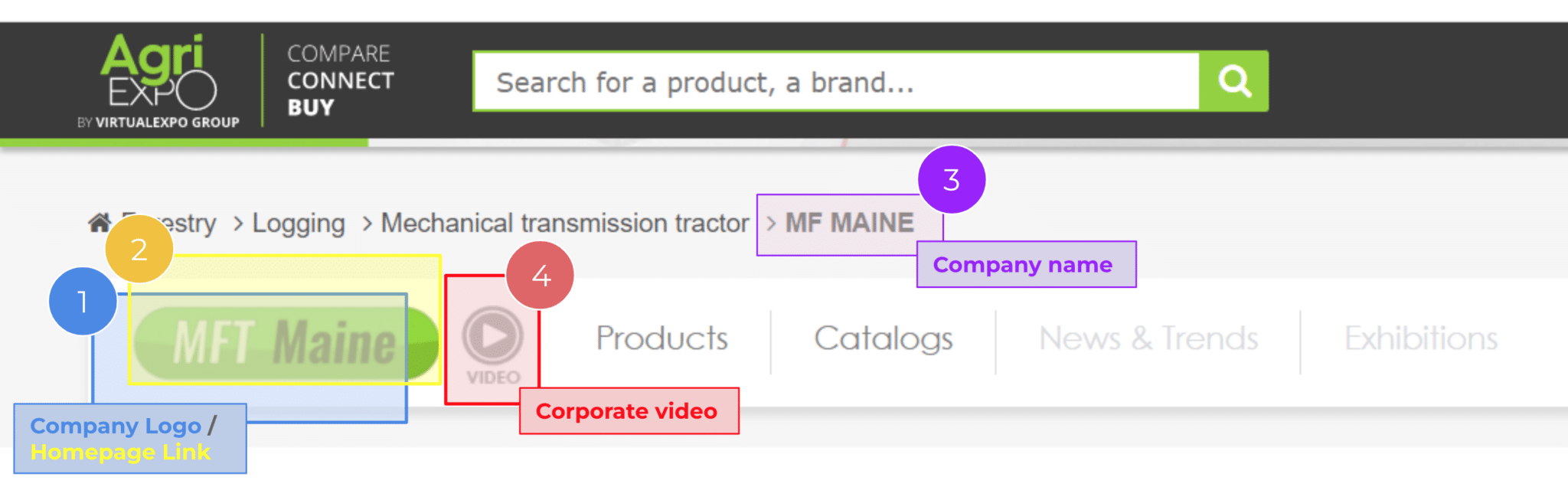
Diese Elemente können oben im Produktinterface geändert werden:
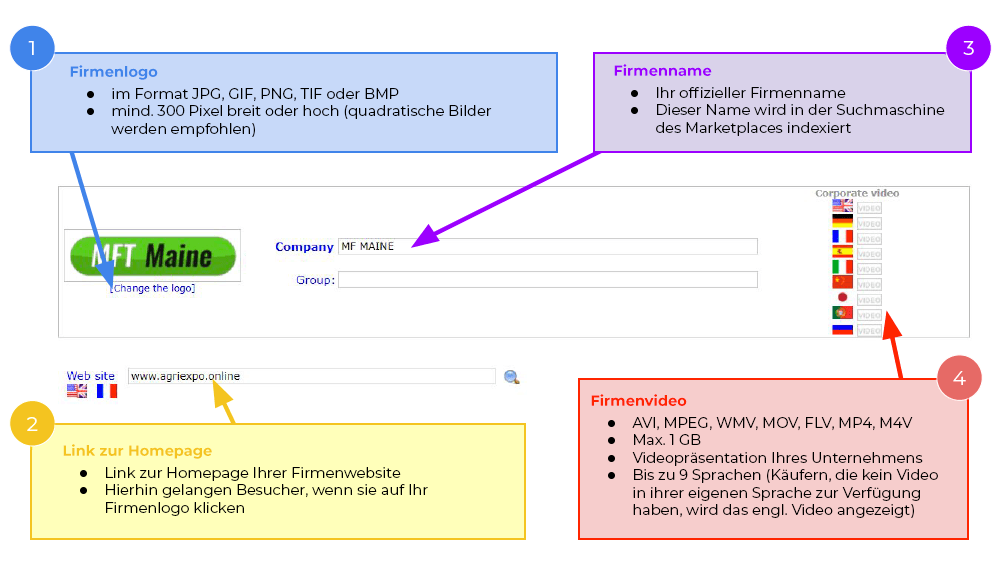
ZUSAMMENFASSUNG DER ÄNDERUNGEN
| STATUS | ÄNDERUNG | HINWEISE | ÜBERPRÜFUNG |
|---|---|---|---|
| Pflicht | Produktbilder | => bis zu 6 Bilder pro Produkt => im JPG-, GIF-, PNG-, TIF- oder BMP-Format => mind. 600 Pixel breit oder hoch (quadratische Bilder empfohlen) => professionelle Qualität ohne eingebettete Grafiken oder überlagerten Text (weißer Hintergrund empfohlen) |
Muss überprüft werden (Klicken Sie auf „Alle Änderungen bestätigen“, um sie zur Moderation einzureichen) => Standardmäßige Änderungen: höchstens 2 Werktage => Nicht standardmäßige Änderungen: höchstens 5 Arbeitstage, wenn Sie neue Keyword-Definitionen vorschlagen oder Pflichtangaben fehlen |
| Keyword-Definitionen und technische Eigenschaften | => Verwenden Sie die vorübersetzten Keyword-Definitionen und Eigenschaften so weit wie möglich. => Es können neue Elemente vorgeschlagen werden, die von unserem Content-Team überprüft werden. |
||
| Firmenlogo | => im JPG-, GIF-, PNG-, TIF- oder BMP-Format => mind. 300 Pixel breit oder hoch (quadratische Bilder empfohlen) max. 5 MB |
||
| Link zur Homepage | => ein Link pro Sprache (Englisch obligatorisch) => zur Homepage Ihres Unternehmens |
||
| Produktlinks | => ein Link pro Sprache pro Produkt (Englisch obligatorisch) => zu einer Seite mit weiteren Informationen über das jeweilige Produkt |
Muss nicht überprüft werden Text: wird sofort aktualisiert Video: wird im Laufe des Tages aktualisiert |
|
| Beschreibungstexte | 50 – 1700 Zeichen Text in bis zu 9 Sprachen. Englisch wird empfohlen und für automatische Übersetzungen verwendet. | ||
| Modellbezeichnungen | => Nur nicht übersetzbare Bezeichnungen und/oder Referenznummern | ||
| Empfohlen | Produktvideos | => URL oder Datei-Upload => AVI, MPEG, WMV, MOV, FLV, MP4, M4V / Kein YouTube => max. 1 GB => Bis zu 9 Sprachen (Käufern, die kein Video in ihrer eigenen Sprache zur Verfügung haben, wird das engl. Video angezeigt) |
|
| Preise | 3 Möglichkeiten pro Produkt => Richtpreis => Preisspanne => Preis ab |
||
| Produkte, Vorzeigeprodukte und Reihenfolge der Produktgruppen | – | ||
| Namen der Produktgruppen | => Übersetzbare Kategoriebegriffe werden bevorzugt. => Es können auch nicht übersetzbare Namen verwendet werden. |
Wir hoffen, dass dieser Leitfaden Ihnen bei der Definierung und Aktualisierung Ihrer Produkte hilft, damit Sie Ihre Online-Sichtbarkeit verbessern und so viele Käufer wie möglich anziehen können. Für weitere Informationen wenden Sie sich bitte an Ihren Accountmanager.










