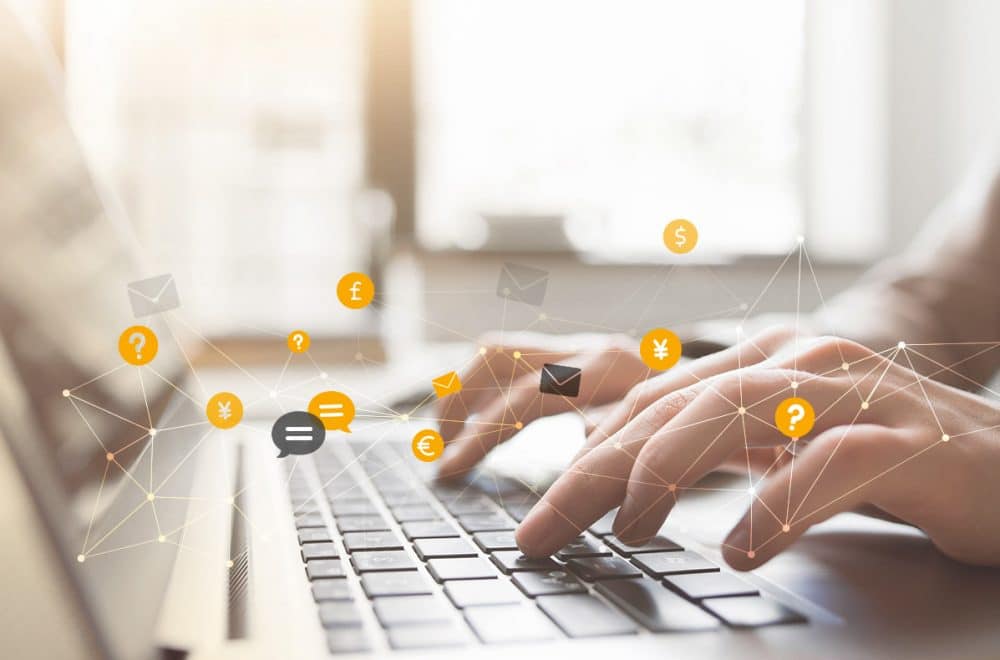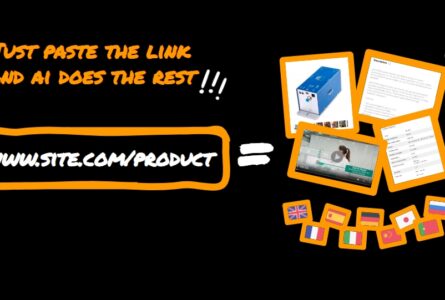Table of Contents
- 1. What is the flexible price display system?
- 2. How can i add my prices?
- 3. What currencies can i add and how are they displayed?
- 4. Why should i display my pricing?
- 5. But you can’t display prices in b2b!
- 6. Why have both a display price and price options?
- 7. Will displaying my prices decrease my results?
- 8. How can i update my prices?
- 9. Can i exclude my prices for distributors?
- 10. How can i exclude my prices for certain countries?
- 11. Where can i access the “see price options” contacts and how can i exploit them?
- 12. Can i upload price options for a specific product?
- 13. What if the “see price options” feature does not match the products on my stand?
- 14. How long does it take for my prices to appear online?
1. What is the flexible price display system?
The flexible price display system lets you adapt your price communication to the specificities of your products while maximizing buyer interest.
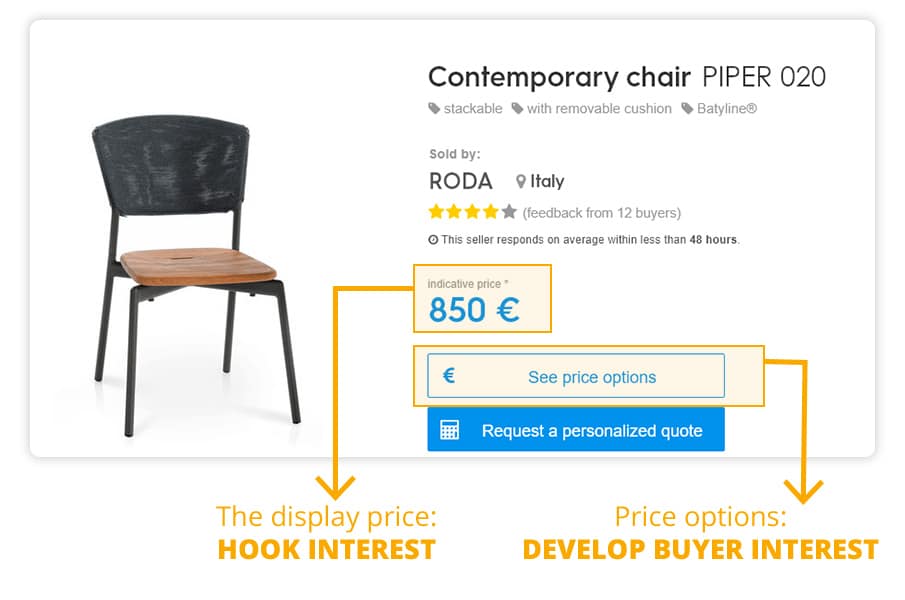
A) The display price
The display price is an approximative price that is visible to all buyers with the tag “Indicative”, “From” or as a price range. It allows you to hook their interest so they stay to learn about the product advantages.
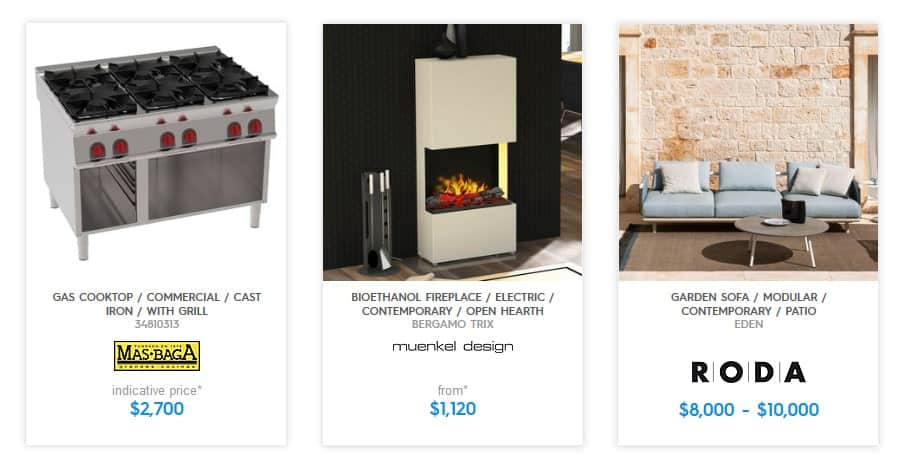
B) Price options
Price options refer to price lists and brochures with pricing that can be viewed by buyers who are logged in. It allows them to verify the feasibility of your products for their specific project requirements.
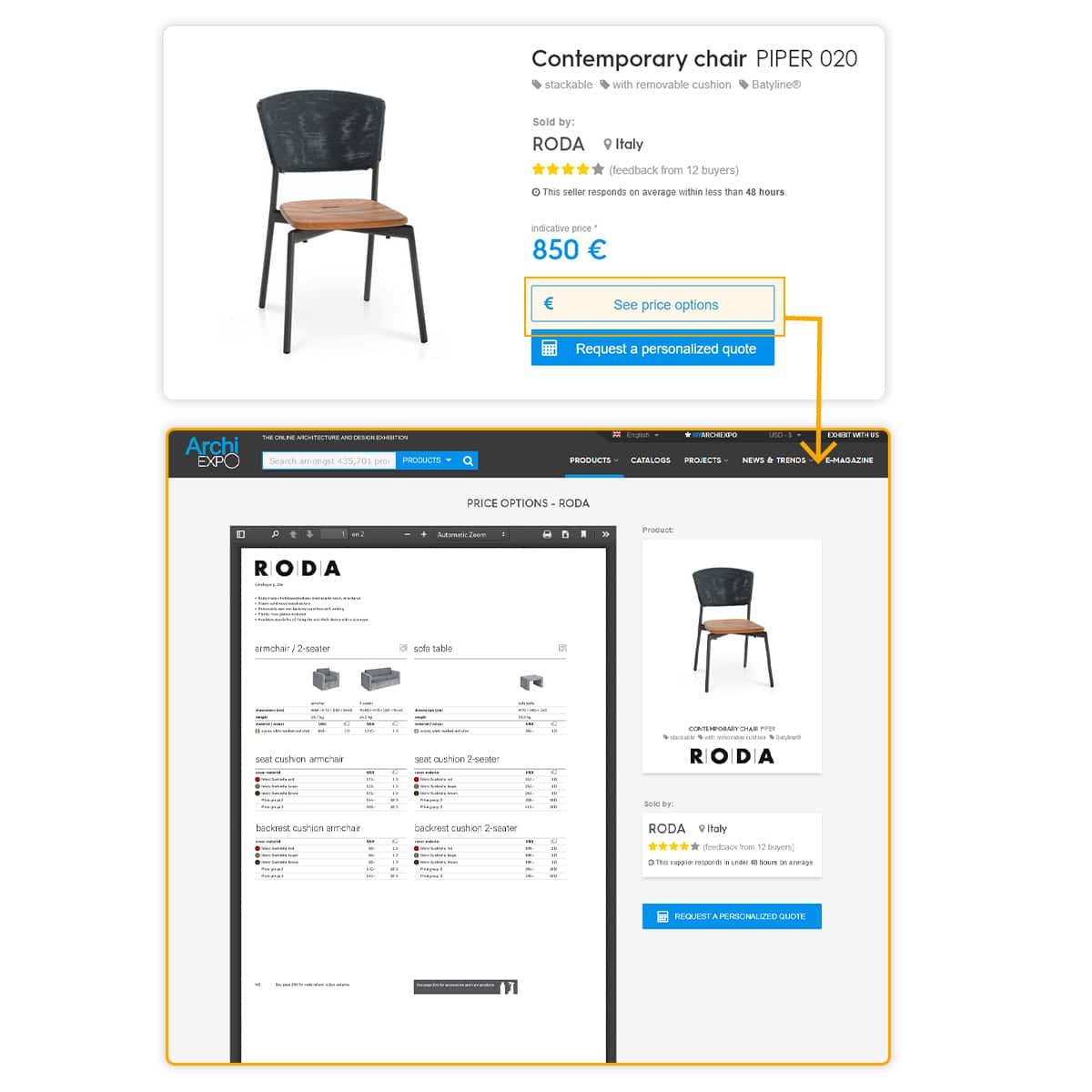
C) Why should I provide the display price and price options?
By providing both a display price and price options, buyers can develop their interest and send highly qualified requests:
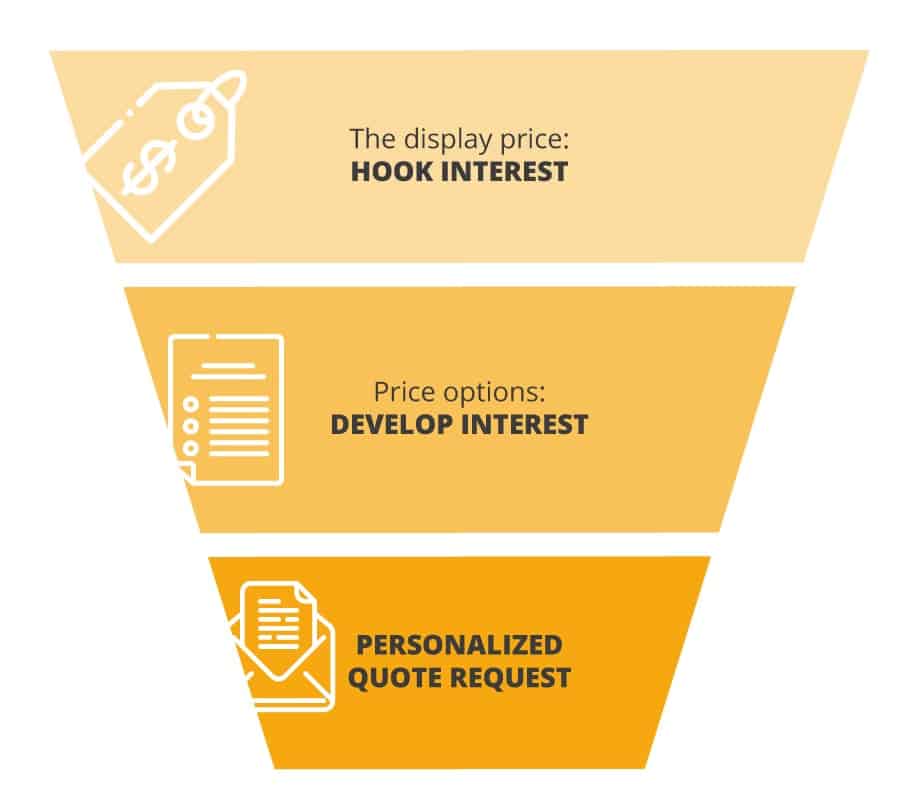
2. How can i add my prices?
We recommend having us add your prices for you, but if you’d prefer you can add them yourself.
=> SAVE TIME: “I want VirtualExpo to add the prices for me”
=> DO IT YOURSELF: “I want to add the prices myself”
A) Let us add your prices for you
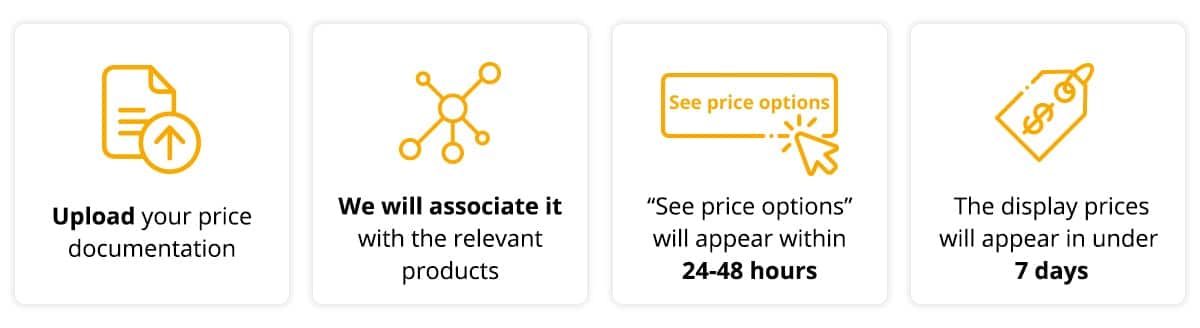
=> Upload your price options:
You can add as many price options as you want and in up to 9 languages. (English documentation will be visible to all buyers if documentation in other languages is not provided)
1. Access your secure interface: “My Stand” > “Price Options”
2. Click on “Add price options”
3. Indicate the language of the documentation from the list provided
4. If necessary, select the countries or continents you want it to be visible in (worldwide by default)
5. Upload the documentation and confirm (PDF maximum 10 MB)
=> 24-48h later
The “Request price options” feature will be replaced by “See price options”. This will enable buyers who are logged in to view your price options live online (you will receive their email address). As a result, they will be more inclined to send you a genuine request for a quotation rather than leave your page or request basic pricing information.
=> 4-7 days later
Your display prices will appear as “Indicative”, “From” or as a price range (units of measurement will be respected).
B) Add your prices yourself
If you don’t have price documentation or you’d prefer to add prices individually per product, please follow these steps:
=> Adding the display prices
1. Access your product updating interface: “My stand” > “Products”
2. Click on the photo of the product you want to add a price for: a pop-up will open
3. Click on “Manage prices” on the right side of the pop-up
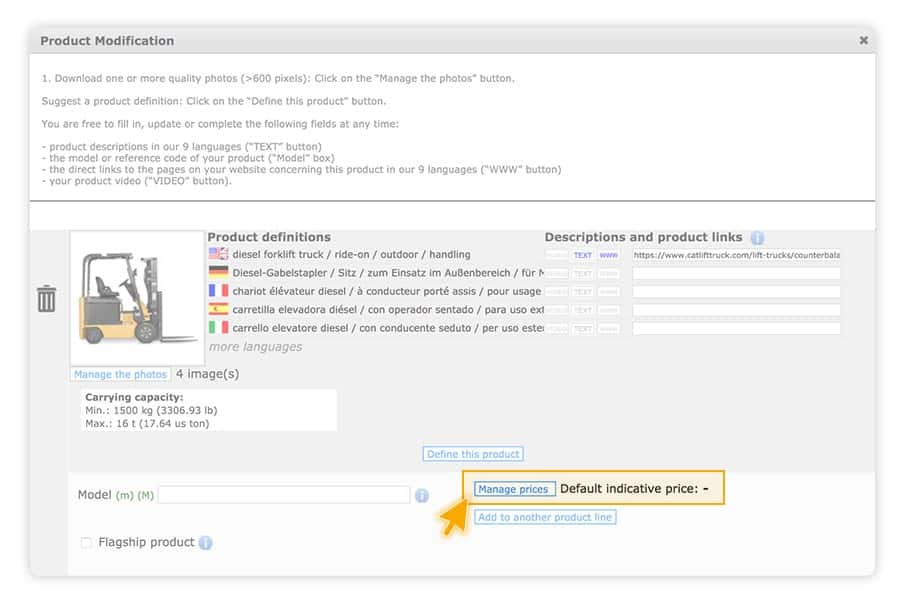
4. Add a price, currency and unit of measurement and select the type of display (indicative, from or range)
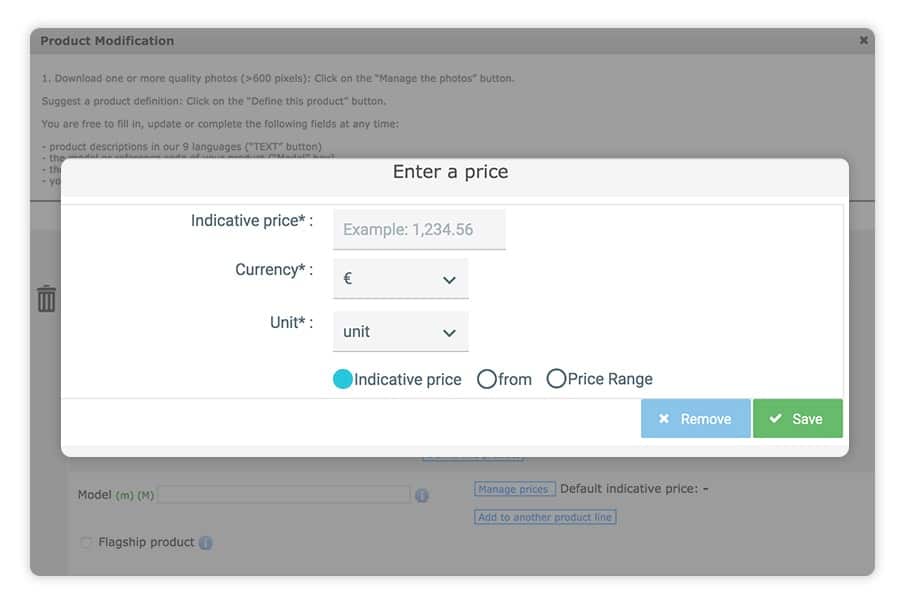
5. Save your changes: the price will become instantly visible to buyers online
6. If you want to exclude prices for certain countries, please send an email to
support@virtual-expo.zendesk.com. You will receive a reply within 24-48 hours
=> Adding price options
After adding your display prices, you can upload your price options so that buyers who are logged in can view the price options. You can add unlimited price documentation in up to 9 languages. (English documentation will be visible to all buyers if documentation in other languages is not provided).
Simply tick the box “No I only want to add this document” so that we do not modify your display prices after receiving your documentation:
1. Access your secure interface : “My Stand” > “Price Options”
2. Click on “Add price options”
3. Indicate the language of the documentation from the list provided
4. If necessary, select the countries or continents you want it to be visible for (worldwide by default)
5. Upload the documentation (PDF maximum 10 MB)
6. Tick the box “No I only want to add this document”
7. Confirm
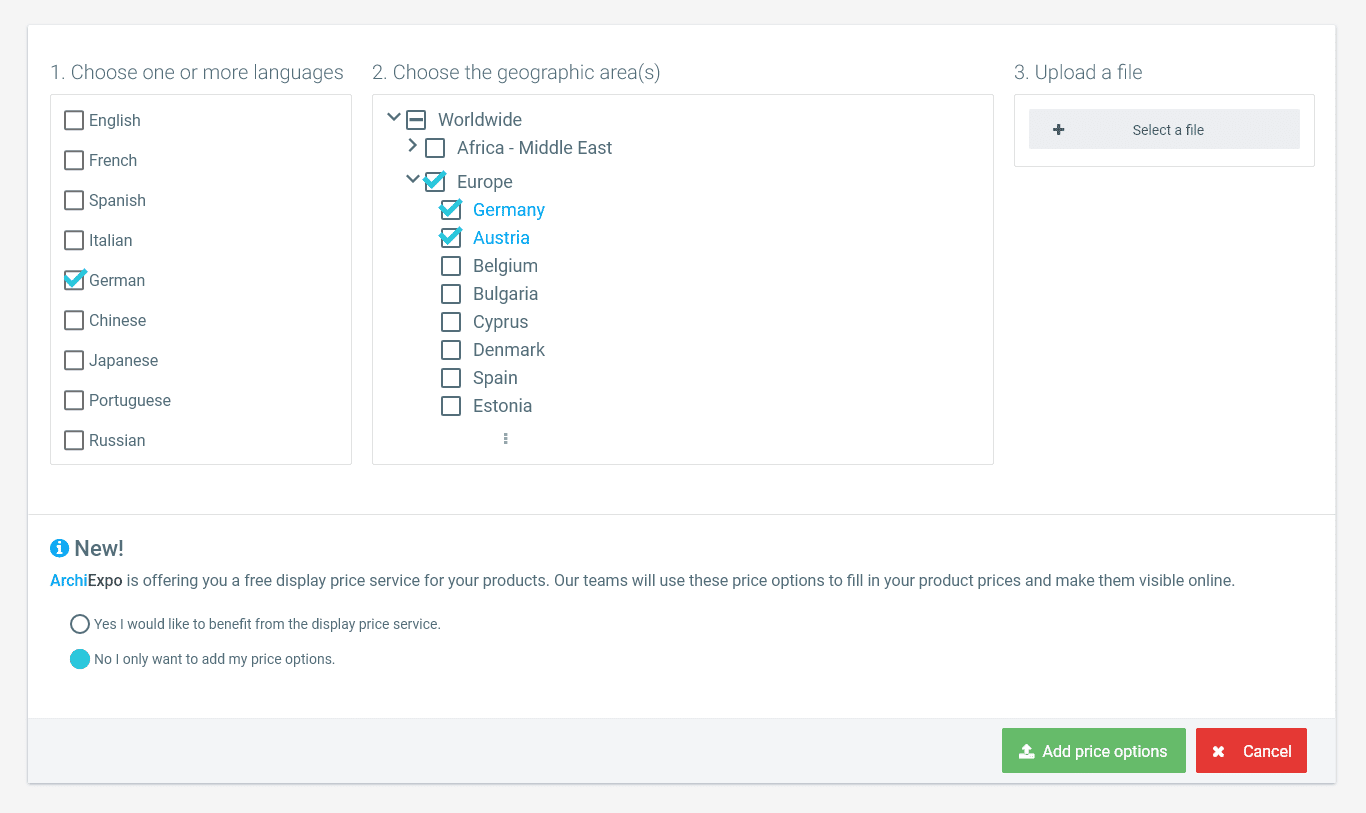
=> 24-48h later
The “Request price options” feature will be replaced by “See price options”, enabling buyers who are logged in to view your price options online (you will receive their email address).
3. What currencies can i add and how are they displayed?
You can add display prices in any of the following currencies. As indicated, they will be automatically converted into the currency that best matches the buyer’s language. Buyers can then manually change the currency via the currency menu at the top right of the page.
- US Dollars $: By default for buyers reading in English
- Euros €: By default for buyers reading in French, German, Spanish and Italian
- Brazilian Real R$: By default for buyers reading in Portuguese
- Russian Rubles руб: By default for buyers reading in Russian
- Chinese Yuan ¥: By default for buyers reading in Chinese
- Japanese Yen ¥: By default for buyers reading in Japanese
- Canadian Dollars $ CAD
- Australian dollars $AUD
- New Zealand dollars $NZ
- Swiss Francs CHF
- British Pounds £
- Mexican Pesos $
4. Why should i display my pricing?
E-commerce is transforming B2B. Like their B2C counterparts, professional buyers now expect websites to display all the information they need to make a purchasing decision. Price information is essential because it lets buyers:
- confirm the feasibility of your product for their budget
- understand the value of your product compared to the alternatives
Our own user research backs this up:
93% of B2B buyers on our marketplaces want suppliers to show their prices.
(source: buyer survey 2019)
Showing prices therefore ensures that high potential prospects with a genuine need and budget won’t abandon your pages due to a lack of information.
5. But you can’t display prices in b2b!
Some B2B manufacturers do not communicate their prices because they differ depending on quantity, location, options or because of the bespoke nature of their product. But professional buyers expect this and only require an idea of the price for their research. Our flexible price display system lets you adapt your price communication to the specificities of your products and capture the interest of your buyers.
6. Why have both a display price and price options?
Though not mandatory, providing both a display price and price options lets buyers deepen their interest and send highly qualified requests. This means your stand has zero loss of potential: all prospects with a genuine need and budget can go to the end of their research rather than leave your page prematurely due to a lack of information.
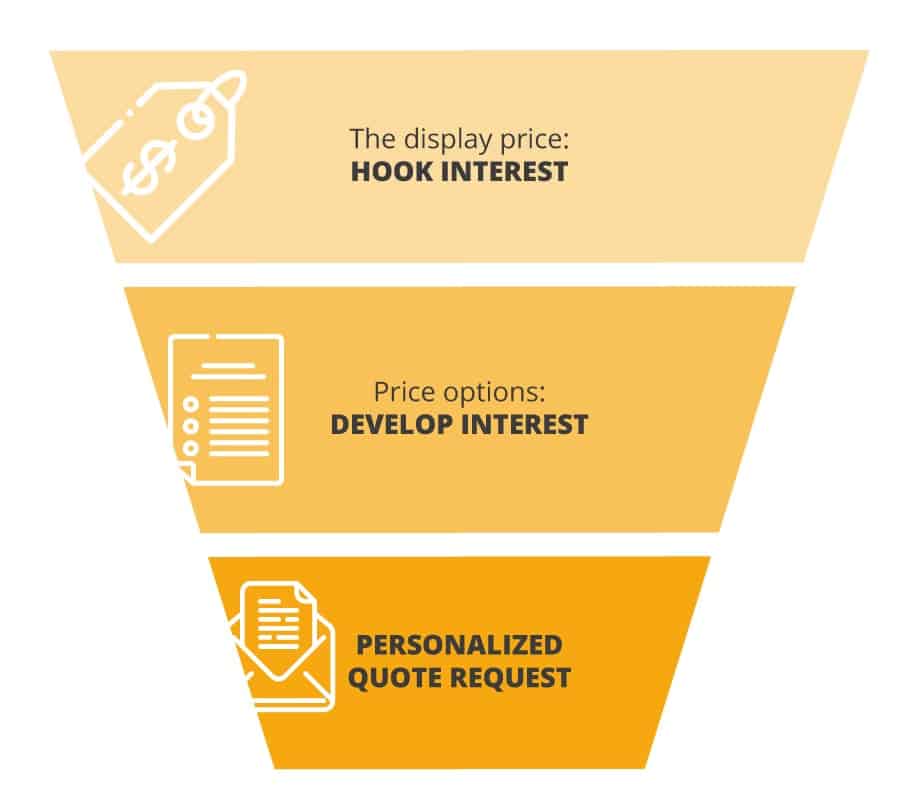
7. Will displaying my prices decrease my results?
=> Displaying prices may decrease your requests, but not your sales
Showing prices may result in a small decrease in the number of requests you receive, but not in the number of sales.
This is because displaying prices filters out unqualified prospects. Only buyers with a genuine interest in your products will send you a request. Your lead conversion will improve because:
- The buyer will have already confirmed the feasibility of your product
- The buyer will have already recognized the potential value of your product
=> Providing price options will increase the number of exploitable contacts
When you upload price options the function “Request price options” is replaced by “See price options”. This enables buyers who are logged in to view your price options on your stand rather than send a request. As a result, you receive more exploitable buyer profiles than before.
=> Displaying prices may increase the number of requests over time
Serious B2B buyers are increasingly leaving web pages as they are frustrated by the absence of prices. Displaying prices reverses this trend:
- More potential buyers remain on your stand rather than leaving
- Your stand’s SEO improves over time as the average session time increases
- More targeted buyers visit your stand as a result
8. How can i update my prices?
If you want to update preexisting prices, we invite you to upload your new price documentation – we will make sure your prices and price options appear alongside the relevant products. See “Upload your price options”.
9. Can i exclude my prices for distributors?
A) Excluding prices for a specific distributor
Only distributors themselves can exclude your prices from their visibility. Please contact the distributor directly and ask them to exclude your prices via their secure account.
B) Excluding prices for all of your distributors
To exclude your prices for all of your distributors please send an email to
support@virtual-expo.zendesk.com. You will receive a reply within 24-48 hours.
For other options, see the section “How can I exclude my prices for certain countries?”.
10. How can i exclude my prices for certain countries?
A) The display prices
To exclude your display prices in certain countries please send an email to
support@virtual-expo.zendesk.com. You will receive a reply within 24-48 hours.
B) Price options
To exclude the “See price options” feature for certain countries, access your interface:
1. “My Stand” > “Price Options”
2. Click on the edit button for the specific price document and a pop-up will open
3. In the pop-up, untick the continents or countries you wish to exclude
4. Confirm
=> 24-48 later:
The “Request Price Options” will replace “See Price Options” for the excluded countries.
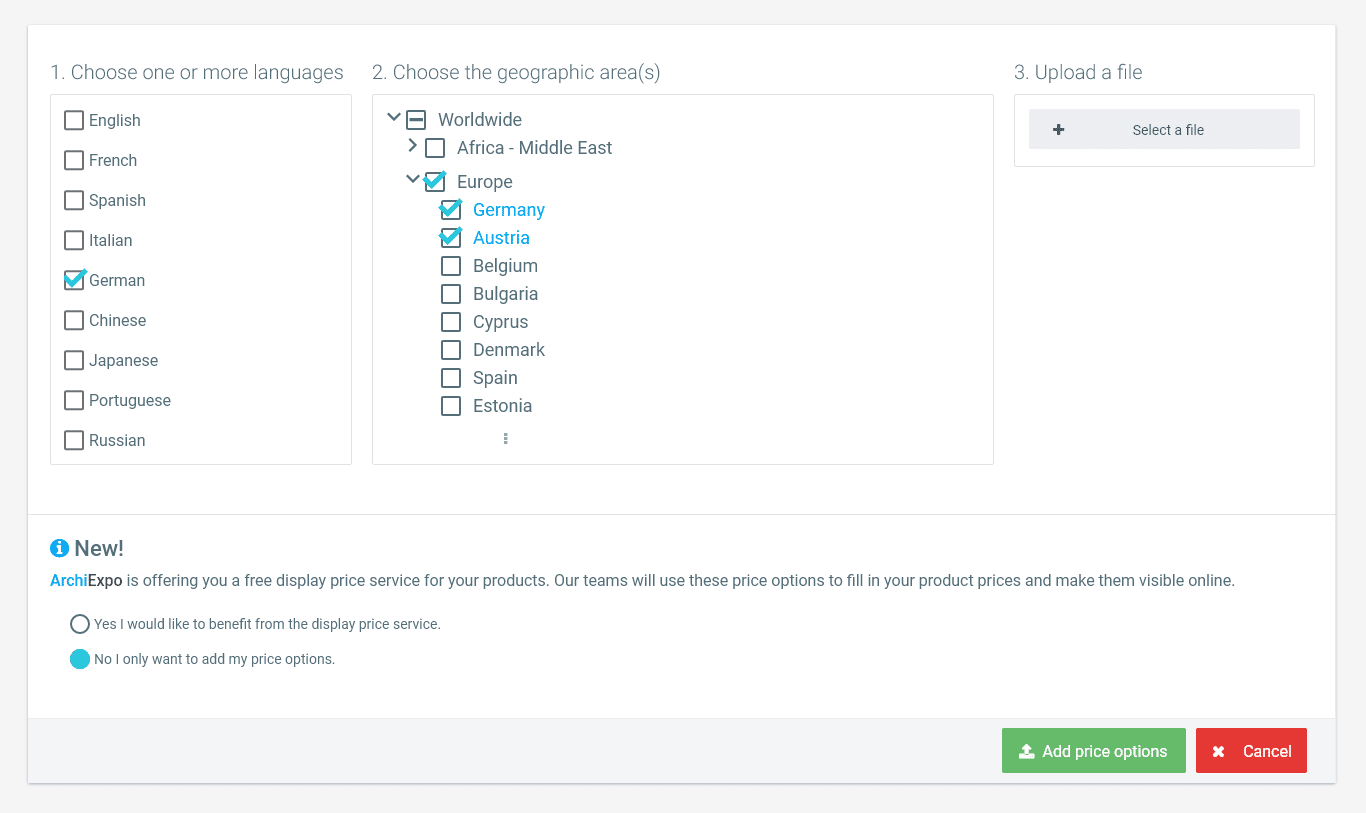
11. Where can i access the “see price options” contacts and how can i exploit them?
The “See price” contacts can be tracked and exported via your results page.
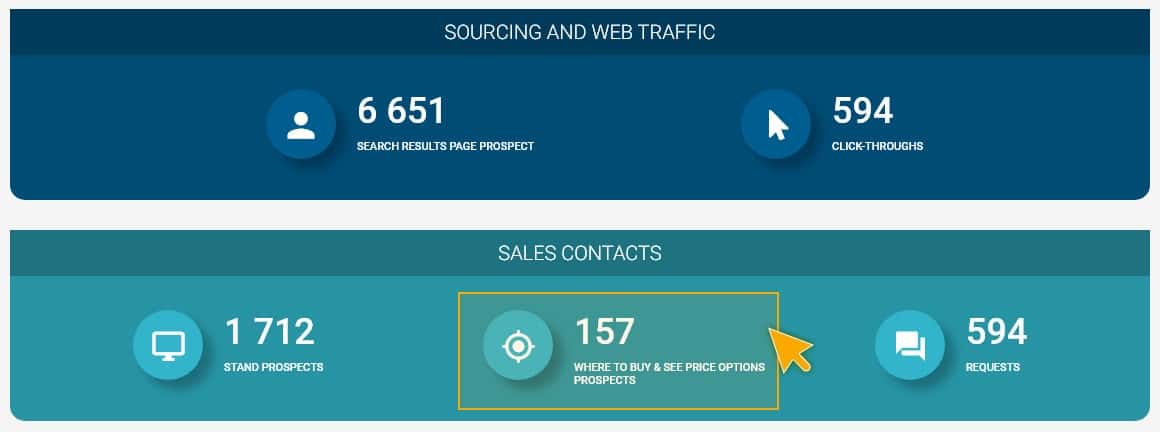
A) Tracking the “See price options” contacts
The “See price options” contacts are tracked in the “Sales Contacts” section of your results page and weekly report. They are grouped with the “Where to buy”* prospects and can be tracked separately using the “Prospect action” filter below.
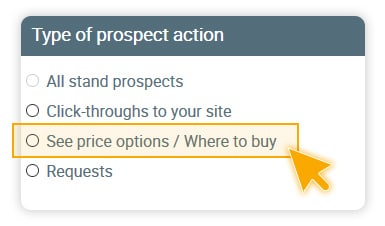
(*The “Where to buy” feature will be discontinued in June 2020 but the contacts will continue to be archived until July 2021)
B) Exporting the “See price options” contacts
The “See price options” contacts have not sent you a request but they have identified themselves in order to view your price options. As a result, they are classified as “Prospects” with the same status as the “Where to buy” contacts:
- Name and email address are provided
- They can be contacted after waiting a minimum of 3 weeks
To export the “See price options” prospects, use the filter “Type of prospect Action” situated below the “Sales Contacts” section, then click on “Export”.
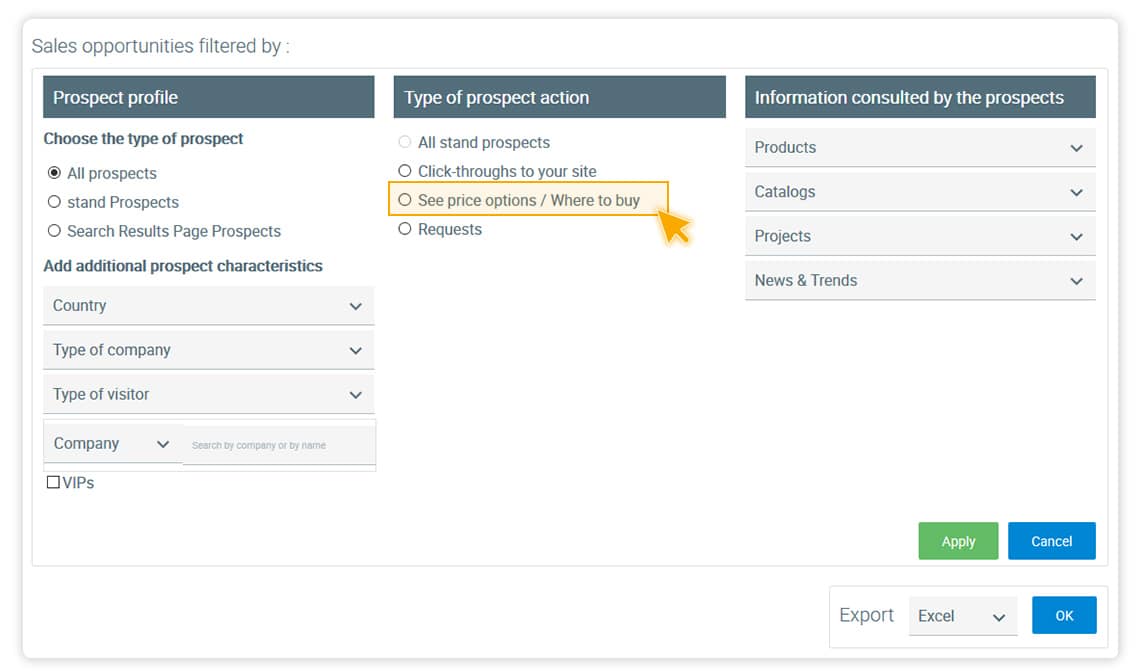
12. Can i upload price options for a specific product?
It is not possible to upload price options for a specific product via the product update page. However, you can upload product-specific options via the “Price Options” page and it will be automatically associated with the product in question.
13. What if the “see price options” feature does not match the products on my stand?
If you notice a discrepancy between the “See Price options” feature and your products, please send an email to support@virtual-expo.zendesk.com. You will receive a reply within 24-48 hours.
14. How long does it take for my prices to appear online?
- The display prices you add yourself will appear online immediately
- The display prices added by VirtualExpo will take up to 1 week to appear
- Price options will appear within 24-48 hours
We hope this guide has been helpful for you and look forward to seeing your prices and price options appear online soon.