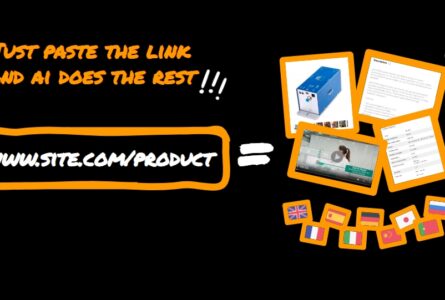This guide explains how you can easily and rapidly communicate with buyers via VirtualExpo Group’s 6 marketplaces.
Table of Contents
- 1. What is the negotiation interface and why should I use it?
- 2. Replying to buyers
- 3. Sending quotations
- 4. Forwarding requests
- 5. Declining requests
- 6. Viewing the conversation history
- 7. Translating messages from the buyer
- 8. Handling requests via your results page
- 9. FAQ
1. What is the negotiation interface and why should I use it?
The negotiation interface lets suppliers and buyers communicate easily and securely, building trust and facilitating sales:
- Buyers can view quotations and confirm orders via a secure online account
- Suppliers can receive order confirmations as well as invoicing and delivery information
- VirtualExpo Group can archive your conversations for you and send helpful reminders
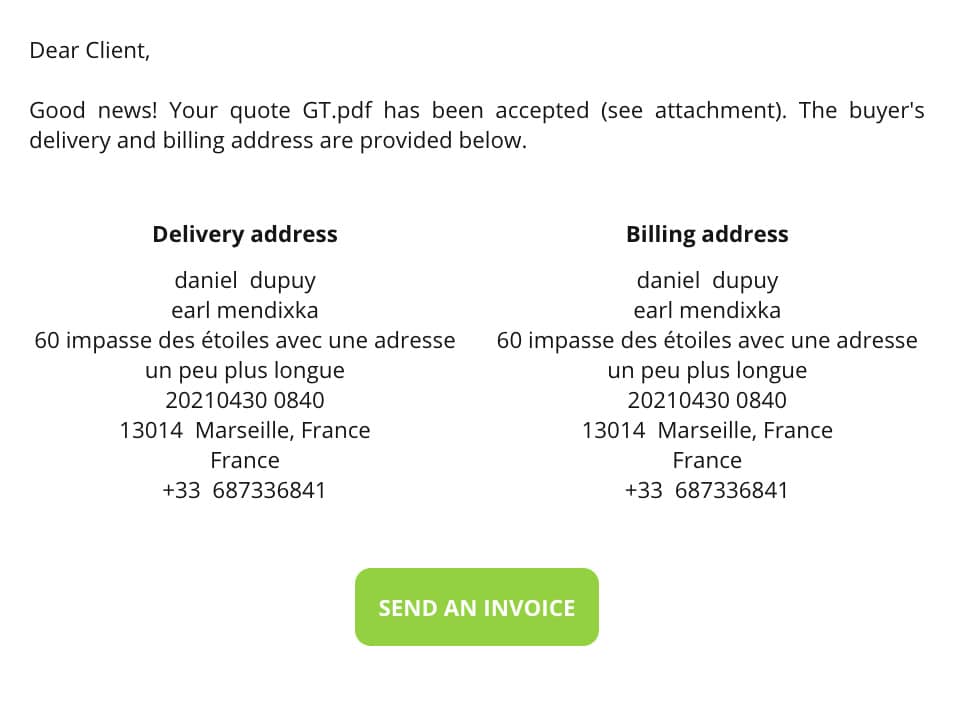
Though you can still reply to requests directly via your own email, the negotiation interface gives you complete control to:
| Using your own email | Using the Negotiation Interface | |
| See the buyer’s telephone number |  |  |
| See when the buyer has read your message |  |  |
| Send quotations with the online payment option |  |  |
| See when the buyer has opened your quotations |  |  |
| See when your sales network has contacted the buyer |  |  |
| See when your sales network has concluded a sale |  |  |
| See the conversation history between your sellers and your area managers |  |  |
| See the buyer’s feedback for the request |  |  |
| Automatically translate the buyer’s reply in up to 9 languages |  |  |
| Decline requests while preserving your seller rating |  |  |
2. Replying to buyers
a. Via the negotiation interface
Click on the “Reply” button in the request email to open the messaging interface. You will then be able to call the buyer or send a reply.
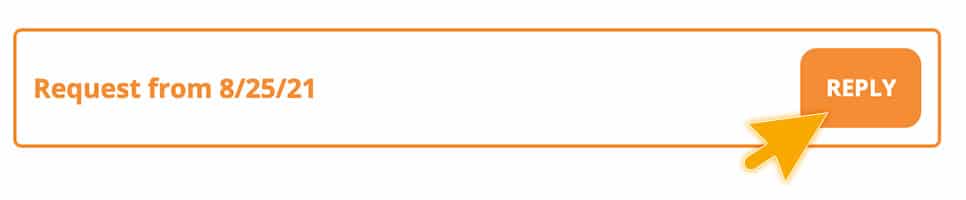
- To call the buyer
Click on “Display the number” on the left and the buyer’s number will appear (you will only need to do this once)
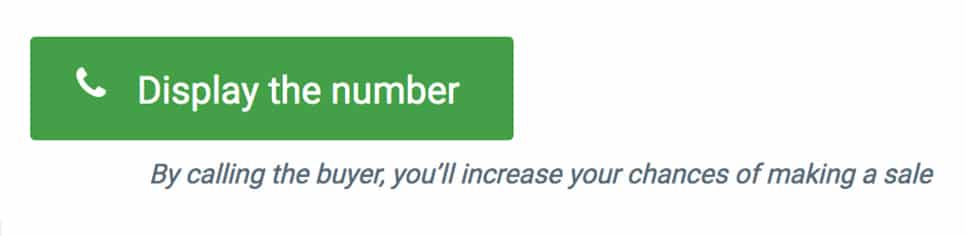
- To send the buyer a reply => Use the messaging form on the right
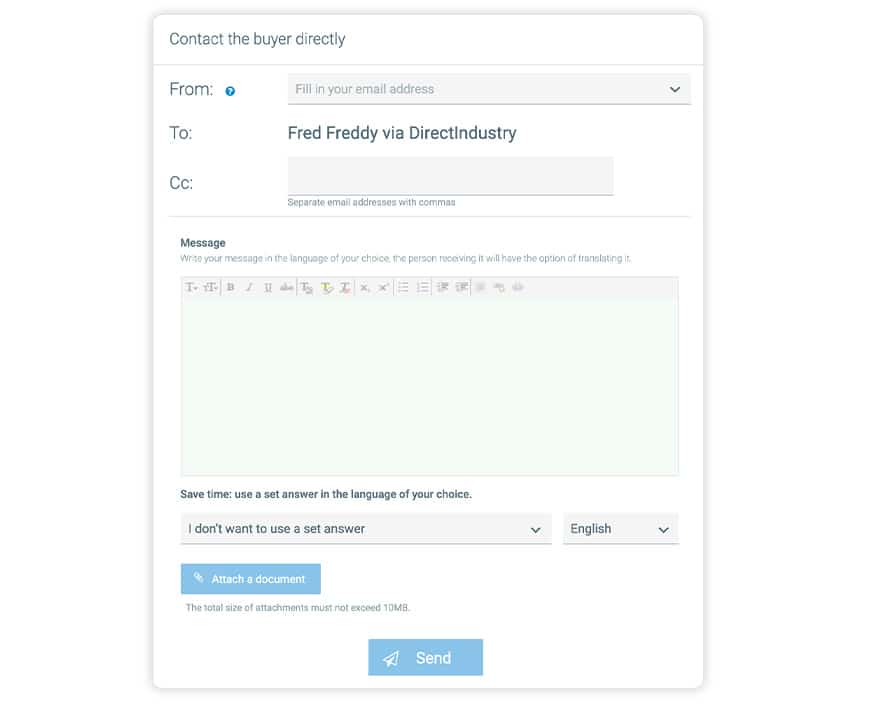
=> To send a document, click on “Attach a document”. A pop-in will open enabling you to select either “Quote” or “Other document“.
=> Once selected, a dialog box will open enabling you to attach the corresponding file from your device (PDF 10MB max).
=> Once sent, your reply will appear in the conversation history below (see 6. Viewing the conversation history) and you will receive a notification by email.
b. Replying to buyers via your own email
- When you click on the reply button in your own email, the buyer’s secure email address will appear in the “To” field:

- Send your reply to the buyer => it will appear in the conversation history in the negotiation interface.
3. Sending quotations
By sending quotations via the negotiation interface, buyers will receive a special notification enabling them to view your quotation and confirm their purchase online. To send a quotation:
- Click on “Attach a document” and select “Quote“. A dialog box will open enabling you to upload the file from your device.
- If the online payment option is available, a payment information form will appear. (You can deselect “I want to activate online payment” and the form will disappear).
- Click on “Confirm”: you can now send your reply containing the quote via the negotiation interface.
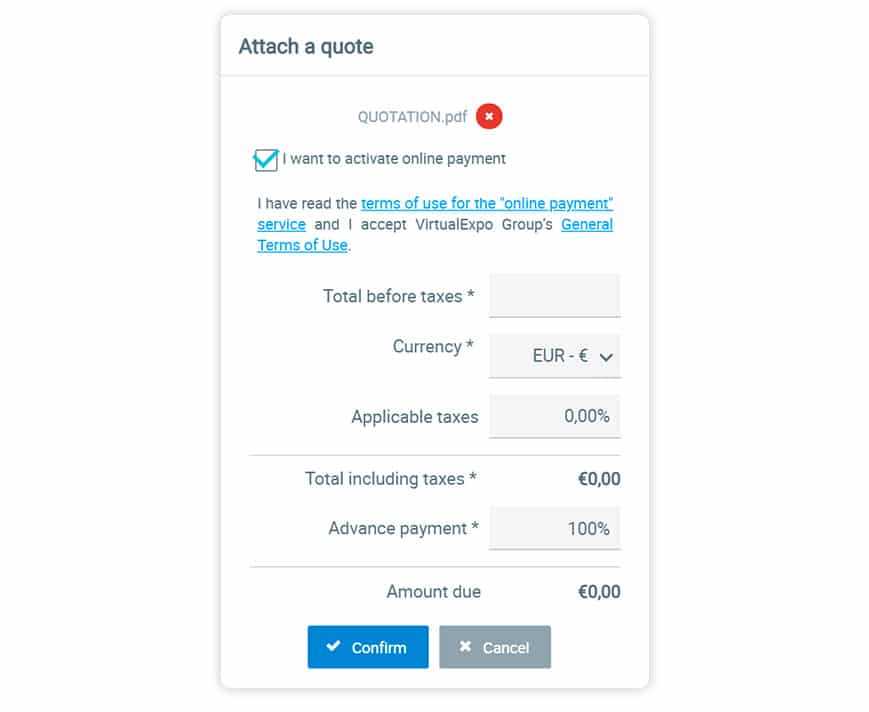
4. Forwarding requests
When you forward a request via the negotiation interface, the date and forwarding address will be archived in the conversation history. Therefore, to ensure optimal follow-up, we recommend using the negotiation interface rather than your own email.
- When you receive a request via email, click on the forward button in the request.
- A window will open allowing you to forward the request:
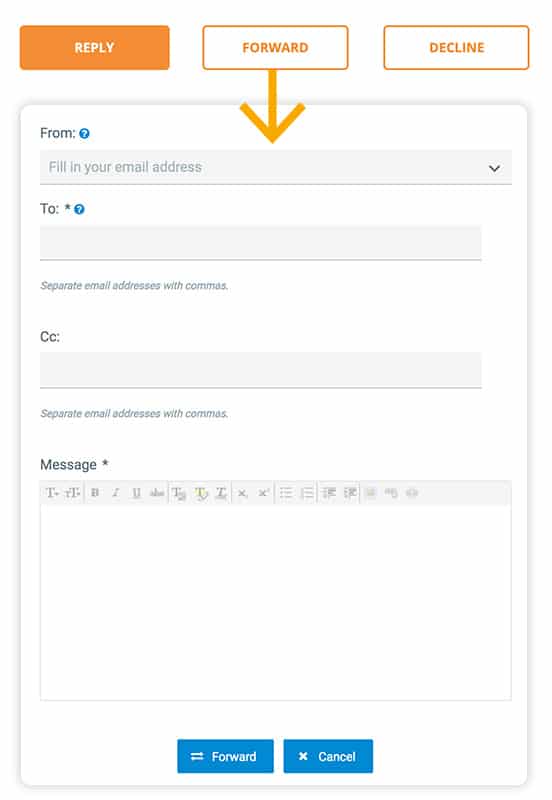
5. Declining requests
The negotiation interface lets you decline requests that you do not wish to handle while preserving your seller rating. It is therefore important to decline requests via the negotiation interface rather than use your own email.
- Click on the “Decline” button inside the request email. A window will open allowing you to decline the request
- Select the reason for declining the request => the buyer will not be informed of the reason
- Click “Confirm”
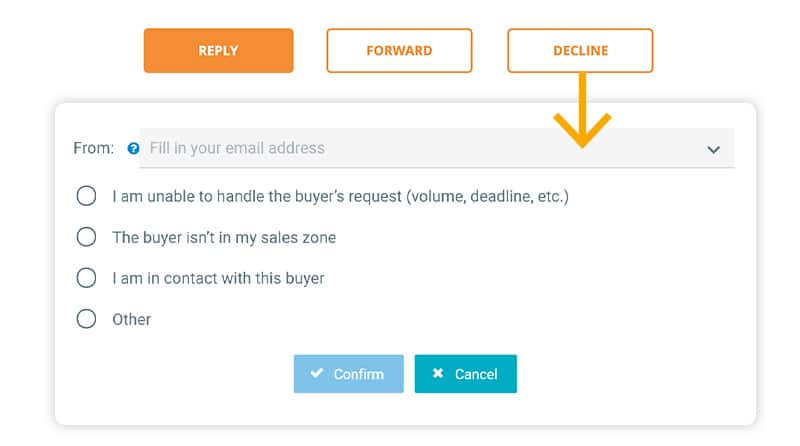
6. Viewing the conversation history
The conversation history for each request is visible in the negotiation interface below the messaging form. In addition to archiving all sent messages and documents, the conversation history also lets you see these key events:
See when the buyer has:
- read your message
- opened a quotation or other document
- accepted or declined a quotation
- left feedback
See when a member of your sales network has:
- viewed the buyer’s telephone number
- copied or forwarded the request to another sales representative
- declined a request
- translated a message from the buyer
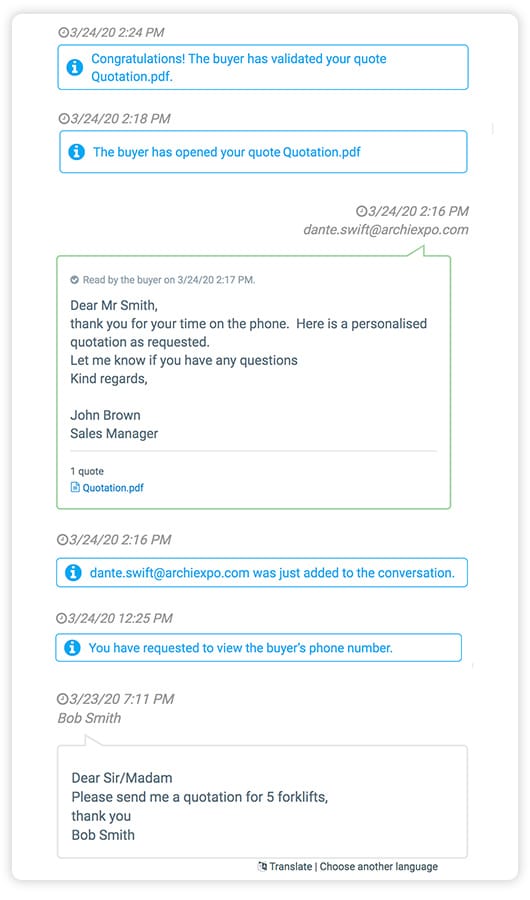
7. Translating messages from the buyer
Each message from the buyer in the conversation history can be translated in up to 9 languages using the tool provided. This service is also available to the buyer when they receive your reply.
BEFORE:
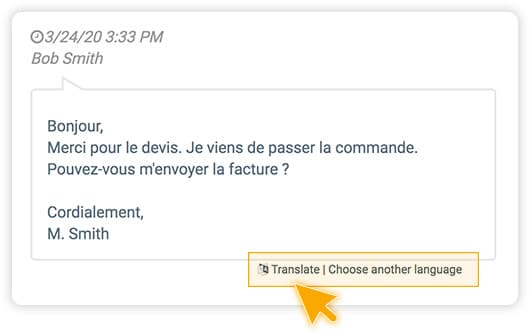
AFTER:
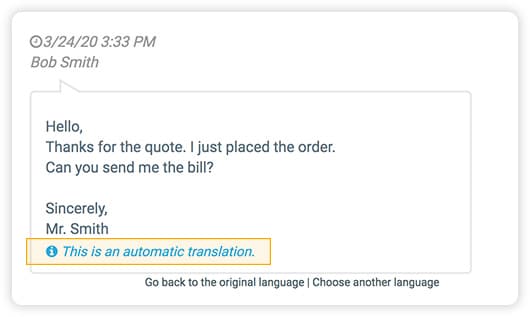
Viewing Rights
If a distributor is handling a request, the manufacturer can see if the distributors has made contact with the buyer and if a sale was concluded later as a result. However, to ensure confidentiality, manufacturers cannot see the actual conversation between the distributor and the buyer (and vice versa).
Therefore, if a manufacturer copies or forwards a request, the new person will have the same rights as the manufacturer (and vice versa if a distributor copies or transfers a request). For example, if a manufacturer forwards a request, the person receiving it will be able to see the conversation between the buyer and the manufacturer only and not the conversation between the buyer and the distributor.
8. Handling requests via your results page
- Log in to your results page (lost your log-in codes? – please contact your account manager).
- Scroll down to the filters section and select “Requests”, then click “Apply”:
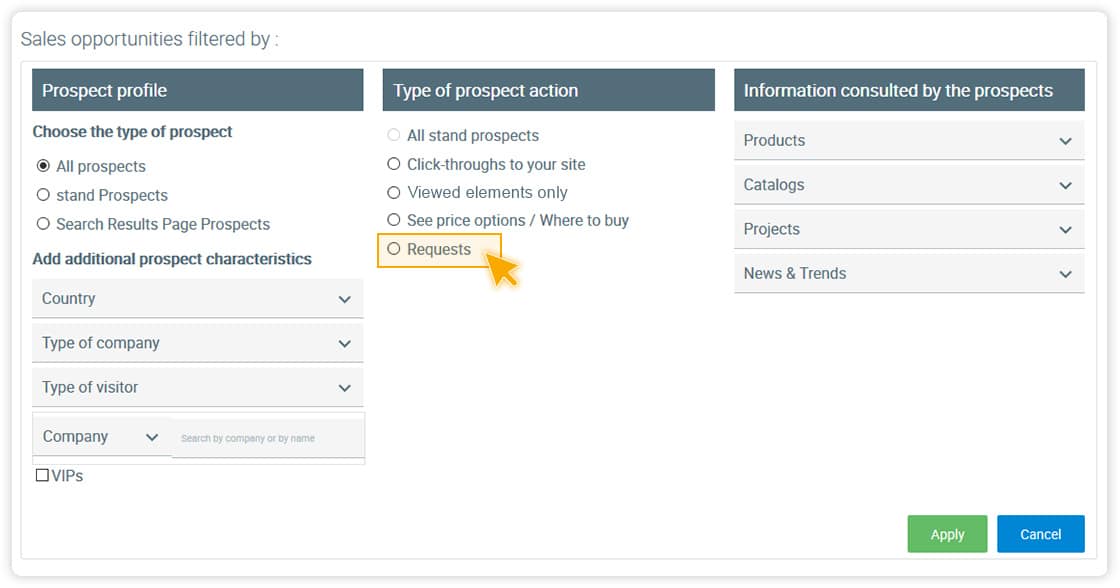
- The list of requests will appear below:
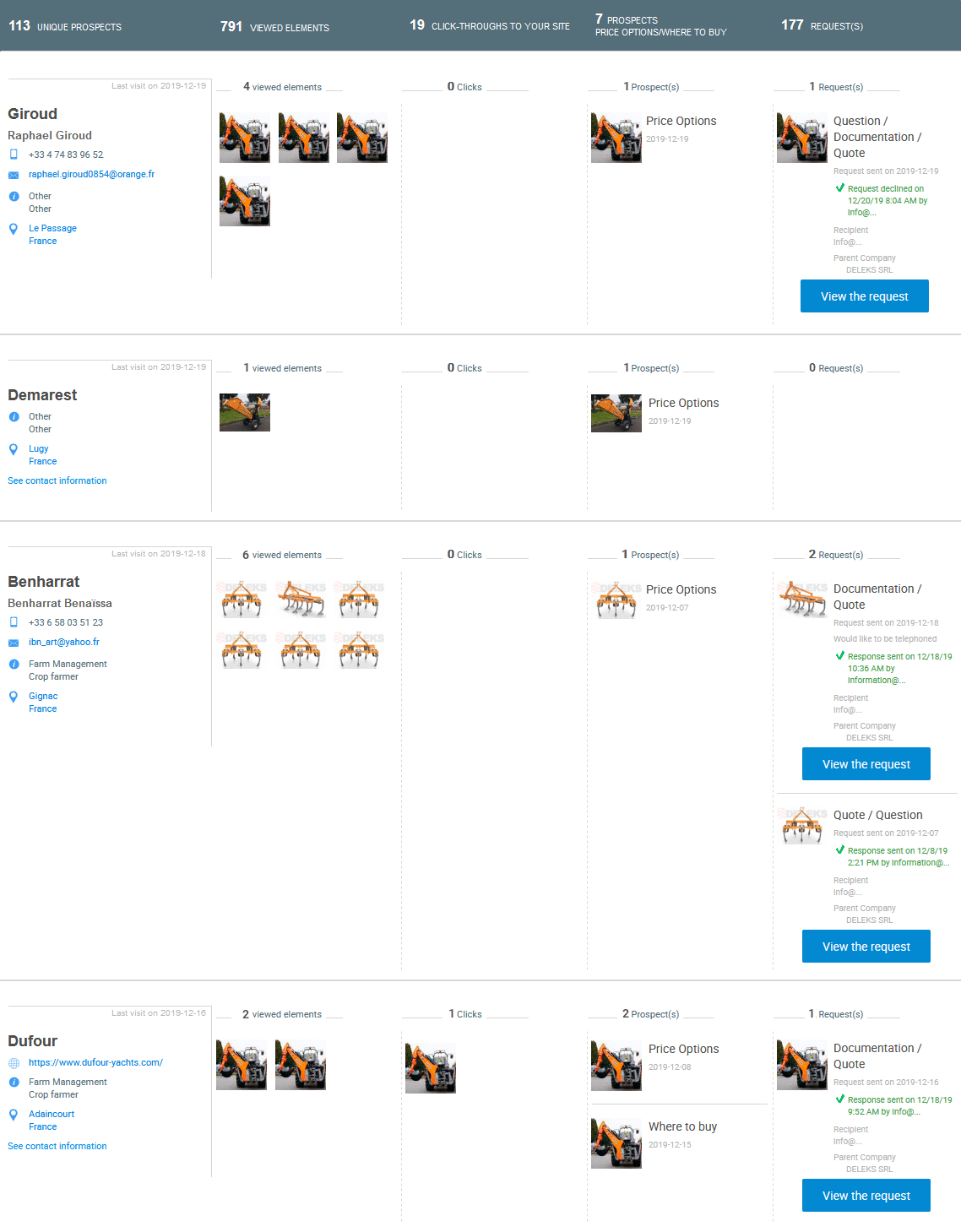
- Access the messaging interface via the buttons “Handle the request” or “View the request ” to the right of each request

- HANDLE THE REQUEST: indicates that you are the person designated to handle the request – click to handle it.
- VIEW THE REQUEST: indicates one of the following possibilities:
=> You are the person designated to handle the request and have already handled it. Click to view it again or send a reminder to the buyer.
=> The request is designated to be handled by a distributor or an area manager. Click to review the progress (this will not affect the status of the request).
Thank you for reading to the end of this guide. We hope it was clear and helpful. For any additional information, do not hesitate to contact your Account Manager at VirtualExpo or at customerservice@virtual-expo.com.
9. FAQ
a. Why can’t I see the buyer’s email address?
Our mission is to ensure that buyers get fast, quality replies to their requests. To help achieve this, requests are sent via a secure email address. This masks the buyer’s address and allows the conversation history to be saved. As a result, you can verify the speed and quality of the replies sent to buyers by your sales network.
b. Why is the conversation history not visible in the emails?
To ensure emails are delivered successfully, it is necessary to limit their file size. As a result, the conversation history in the email has been replaced by a link to the negotiation interface where it can be consulted in full. This has the additional benefit of giving you access to all previously sent attachments.
c. Why do I sometimes have to write my address in the “From” field?
In order for the buyer to be able to send you a reply, we need to know your “sender” email address. In most cases this is pre-filled. But in the following cases, you will need to add it manually:
- You are using the negotiation interface for the very first time
- You have deleted your cookies since last using the negotiation interface
- You are accessing the negotiation interface on a different computer or smartphone
d. Can people who are copied on the request reply to the buyer?
Yes, any person copied on a request can reply to the buyer.
e. On the “My Sales Network” page I have programmed certain addresses to be automatically copied on requests. Why aren’t these addresses also copied on the conversations between my sales network and buyers?
Manufacturers can designate certain persons to automatically receive a copy of requests that are sent to the area managers and distributors in their sales network. It is then the decision of each area manager or distributor to manually copy these persons, or not, in their conversations with the buyer.
f. How can I tell if my reply has been sent?
As soon as your reply has been sent it will appear in the negotiation interface at the top of the conversation history (you will also receive a copy of it by email). If your reply is not sent, an error message will appear indicating the problem in red. This will be one of the following:
- You have attached a file that exceeds 10MB
- The “From” field is empty (please enter your email address)
- The message field is empty
- One of the addresses in the “From” or “Copy” field is incorrect
If none of these reasons apply, there could be a technical problem. Contact your Account Manager or reach us at: customerservice@virtual-expo.com.
g. Can I use the negotiation interface on my Smartphone?
Yes! The negotiation interface adapts to screens of all sizes.








![[Manufacturers] Replying to Buyers via the Negotiation Interface](https://resources.virtual-expo.com/wp-content/uploads/sites/4/2021/03/0-featured_Nego-interface-1000x660.jpg)